日々の仕事の中で、例えば取引先のお客さまに提案書や企画書を提出する、あるいは社内の会議で報告書を提出しなければならないという場面が、多くのビジネスパーソンには少なからずあるかと思います。
そうした時に避けて通れないのがMicrosoft社の「PowerPoint(パワーポイント)」を使って資料を作成するという作業。
ときには「今週中に企画書を頂けますか」とお客さまからリクエストを受けたり、はたまた「明日の朝までに資料をまとめておいて」と上司に指示される、そのような難題に遭遇したことがある方もいらっしゃるのではないでしょうか。
目次
かくいう私も、前職から遡って考えればもうかれこれ約10年近く、パワーポイントと向き合って仕事をしています。
今もディレクターという立場でお客さまに提出する資料を作成したり、社内のマニュアルをまとめたりしていますが、そうした急な資料作成の作業にはいつも頭を悩ませていました。
このブログでは忙しいときや急がなければいけない時に「いかに効率良く資料を作成するか」という観点で、 パワーポイントを使った資料作成のちょっとしたコツを紹介していきます。
パワーポイントの使い方についての悩みは深い
さて、いざパワーポイントを使って資料を作ろうとしたとき、起動後の画面を前に途方に
暮れたという経験はないでしょうか。
「いつも使っているエクセルと勝手が違う」「どう使っていいのかわからない」。
そうしたとき、多くの人は「パワーポイントの使い方」をGoogleで検索することでしょう。
その検索ボリュームをGoogleトレンド(※1)で調査すると、「パワーポイント 使い方」というキーワードでの検索量がいかに多いかということがわかります。
私はその検索量の多さを目の当たりにして、驚愕しました。
「パワーポイント 使い方」というキーワードの検索量は、なんと「女性 口説き方」というキーワードの倍以上にも及んでいたのです。
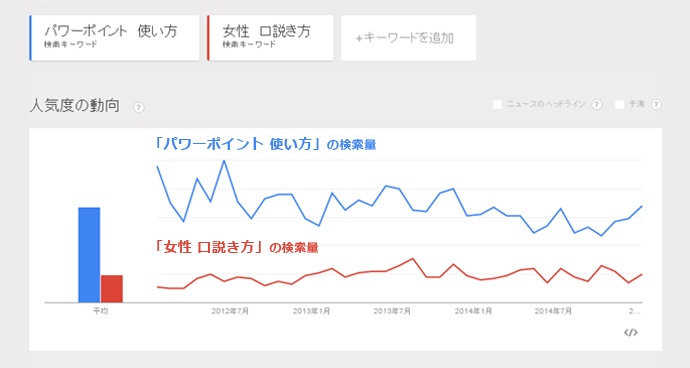
出典:Googleトレンド
つまりこの結果が示していることは、パワーポイントの使い方に悩む人がこの世の中に、女性の口説き方に悩む人の倍以上も存在しているということです(!)。
この比較の仕方が適切であるかはさておき、しかしこの事実は、私たちのパワーポイントの使い方についての悩みが、人類誕生の180万年の歴史(※2)、遙か太古から今もなお続いている求愛の悩みよりも深いことを静かに物語っています。ある意味においては、もう闇より深いと言えなくもありません。
まあ、どうでもいいですね。本題に入りましょう。
初期設定の問題点
パワーポイントを起動すると、最初に設定されているフォントが「MS Pゴシック」であったり、
図形を挿入すると濃い青色の枠線がついた青色の図形ができたり(※3)します。
ですから、「MS Pゴシック」を使いたくないときは、テキストボックスをひとつ追加するたびにフォントを変更しなければいけませんし、図形の線や色を変えるのにもそのつど操作が必要です。
それに煩わしさを感じたことはないでしょうか。
そうした手間が蓄積すると、作業の効率はどんどん低下してしまいます。
今回はフォントをいちいち変更しなくてもいいように、使うフォントを予め設定する方法をご紹介していきます。
スライドマスターを使ったフォントの設定
作業は何事もはじめが肝心。パワーポイントのスライドマスターで使うフォントを設定すれば、その後の作業が幾分か楽になるはずです。また、作業が楽になるばかりでなく、資料の統一感を出すこともできます。
一つの資料の中で使われているフォントがバラバラだと、まるで頭の中までバラバラだと思われてしまいますよね。
では早速、スライドマスターでフォントを設定する方法をご紹介していきましょう。
1. メニューバーから「表示」タブを選び、「スライドマスター」を選択
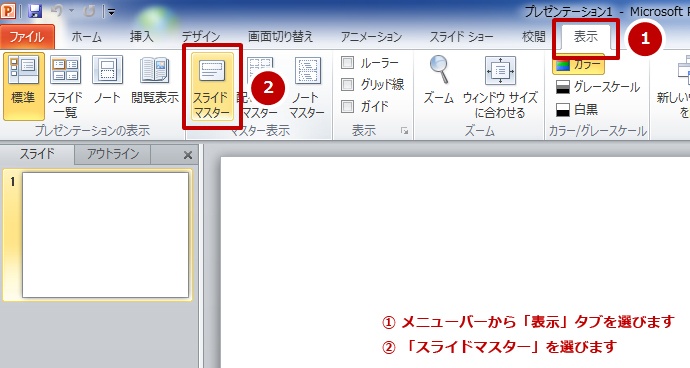
2. 「スライドマスター」タブ内にある「フォント」から、「新しいテーマのフォント パターンの作成」を選択
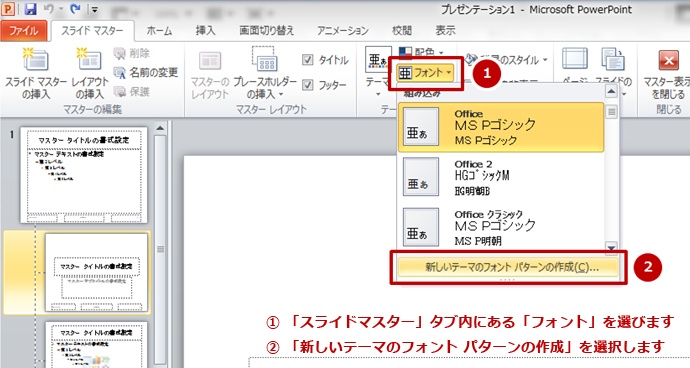
「新しいテーマのフォント パターンの作成」では、英数字用・日本語文字用、それぞれの見出し・本文のフォントを設定することができます。
ここでは「メイリオ」を設定したいと思います。「メイリオ」はウィンドウズOSに搭載されている標準フォントの中でも可読性が高いので、特にフォント選びにこだわりがないのであれば、おすすめしたいフォントです。
すこし話が脱線しますが、ここで「フォント選び」のポイントをひとつ。
特にこだわりがなければ「メイリオ」でと書きましたが、資料を提出する先のお客さまによっては「明朝体」など他のフォントを好まれるケースがあります。
それはお客さまの社内で作成された資料を見る機会があれば、知ることができます。
お客さまの社内ではどのような資料が好まれているか。そうしたお客さまの企業文化にまで寄り添って資料を作成できると、更に好感がアップしますよね。
さて、話を戻して続きを。
3. 各フォントに「メイリオ」を設定し、パターンの名前を「メイリオ」と入力し、保存
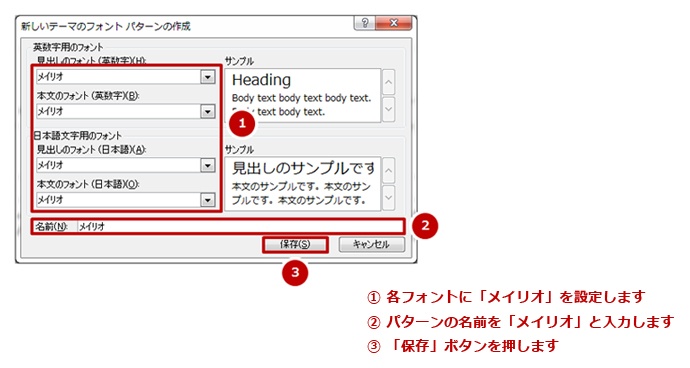
すると、新たにテキストボックスを追加した時も、自動でフォントが「メイリオ」に設定されるようになります。これでいちいちフォントを変更しなくても済みますので、作業が効率化されるのではないでしょうか。
テンプレートとして保存
最後に、今回の設定内容を、次にパワーポイントを起動しても適用されるように、テンプレートとして保存します。
1.メニューバーから「ファイル」タブを選び、「名前を付けて保存」を選択
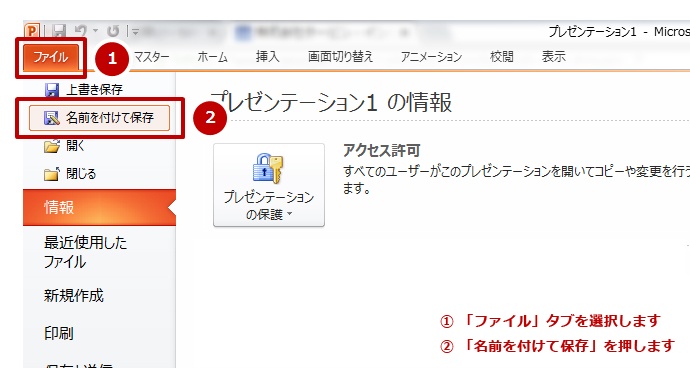
2.「ファイルの種類」から「PowerPointテンプレート(*.potx)」を選択し、ファイル名を「blank.potx」として保存
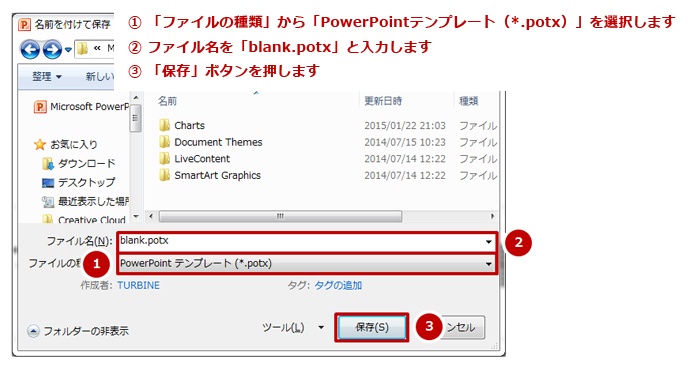
ファイルの種類をPowerPointテンプレートとすると、ファイルの保存先が自動で
「C:\Users\ユーザー名\AppData\Roaming\Microsoft\Templates」になりますが、これで問題ありません。
保存すると、次にパワーポイントを起動したときも、今回の設定内容が反映されるようになります。
仕事でパワーポイントを使う機会が多い方には便利な設定ではないでしょうか。
次回は「色の初期設定」についてご紹介したいと思います。
弊社はWebデザインを手掛けていることもあり、企画書やプレゼン資料のデザインについてお客さまからお褒めの言葉をいただくこともあります。
次回の記事をアップする際には、弊社が作成したパワーポイントテンプレートの無料ダウンロードを企画しておりますので、ぜひ楽しみにしてください!
最後までお読みいただき、ありがとうございました。
今回はパワーポイントの使い方をご紹介しましたが、その他に、マーケティング用語集など便利な資料のご用意もあります。ご興味のある方は、こちらからダウンロードください。
まとめ
今回は「パワーポイントを使って効率良く資料を作成するコツ」というテーマで「フォントの初期設定」の仕方をご紹介しました。フォントの初期設定をする上での大きなポイントは次の2つです。
- スライドマスターを使って設定する
- テンプレートとして保存する
こうすることで何かと時間がない中でも、効率良く資料を作成することができるのではないでしょうか。まだまだパワーポイントの使い方は奥が深いですが、ご参考になれば幸いです。

