この記事ではHubSpotのコンタクトのインポート方法を紹介します。
1.インポートファイルを用意する
初めに、インポートするファイルを用意します。データをインポートする際は、この段階が最も重要になります。整理されていない、ただ集めただけの名刺データや顧客リストをインポートしても、HubSpotをより使いづらくしてしまいますので、整理されたファイルを作ることが大切です。
インポートファイルの作成については、下記の記事を参考にしてください。
意外と見落とされがちな「MAに入れるデータ」を整備する
2.HubSpotにインポートする
実際の画面を用いながら以下に手順を示します。
- 上部メニュー、コンタクト>コンタクトより、コンタクト一覧画面に遷移し、右上のインポートボタンをクリックします。
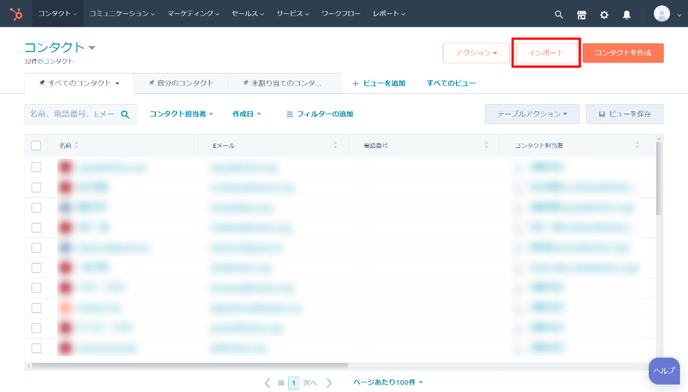
- インポート画面より、「インポートを開始」をクリックします。
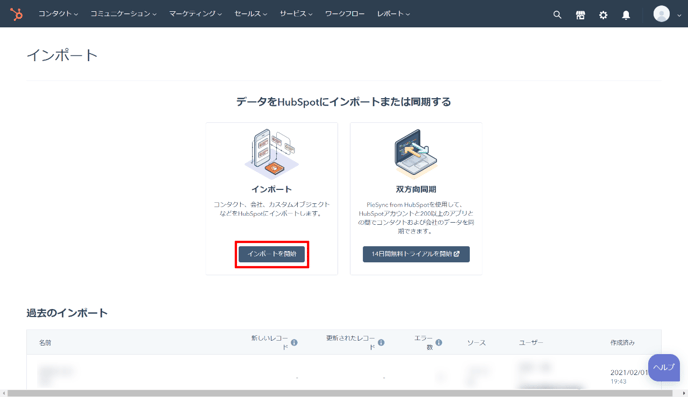
- 「コンピュータからのファイル」を選択し、「次へ」をクリックします。
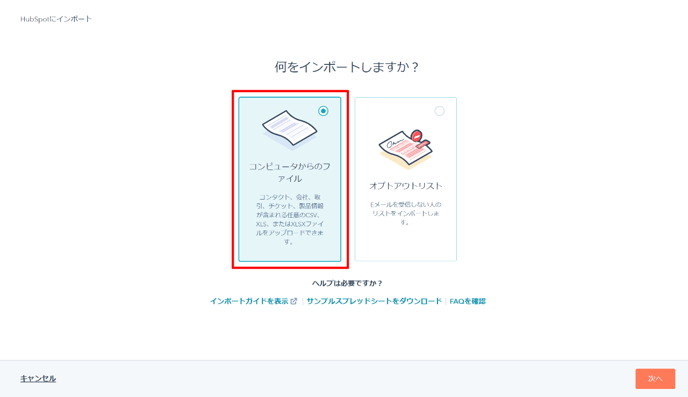
- インポートするファイル件数を選択し、「次へ」をクリックします。
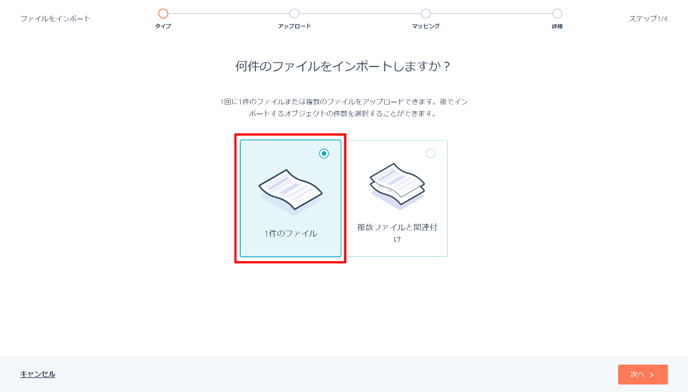
- インポートするオブジェクトを選択し、「次へ」をクリックします。
※ここでは「コンタクト」オブジェクトのみをインポートします。
HubSpotに慣れていないうちは、オブジェクトごとにインポートファイルを用意したほうが良いでしょう。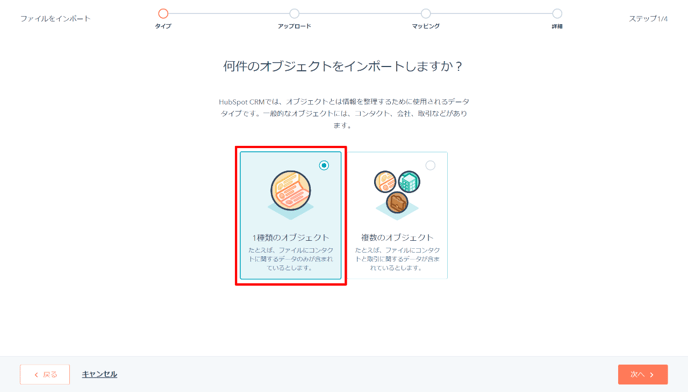
- インポートするオブジェクトを選択し、「次へ」をクリックします。
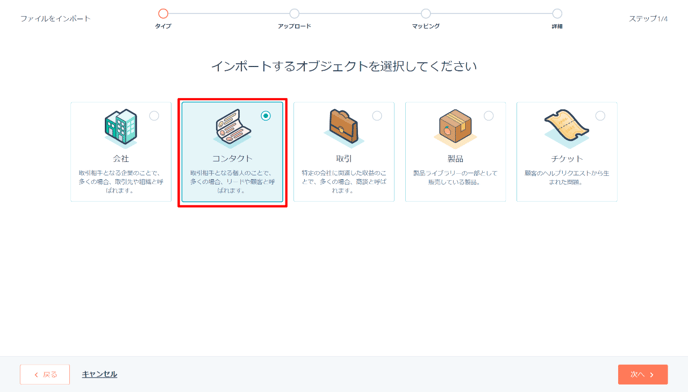
- インポートファイルをアップロードします。ファイル形式は「.csv」、「.xlsx」、「.xls」をサポートしています。
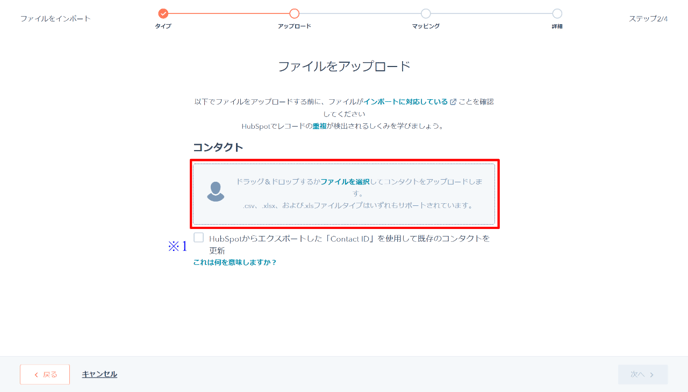
※1…『HubSpotからエクスポートした「Contact ID」を使用して既存のコンタクトを更新』とは?
HubSpotにおけるコンタクトの一意のID「Contact ID」をエクスポートします。Contact IDを用いることで、既存のコンタクトのプロパティを更新できます。
- インポートする項目とHubSpotのプロパティの突合わせを行います。新しいプロパティを作成したり、「列をインポートしない」を選択することも可能です。
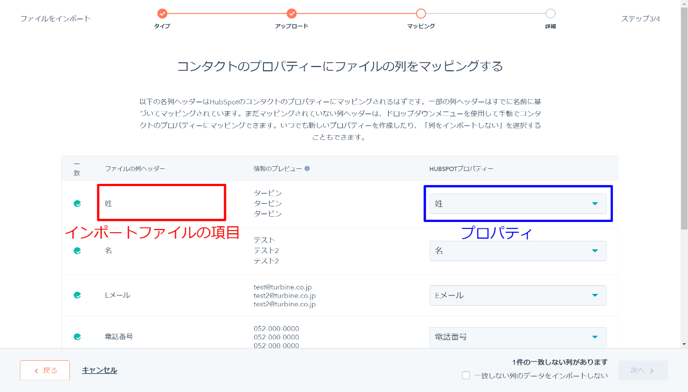
- インポートの最終的な詳細をチェックし、右下の「インポート完了」をクリックします。
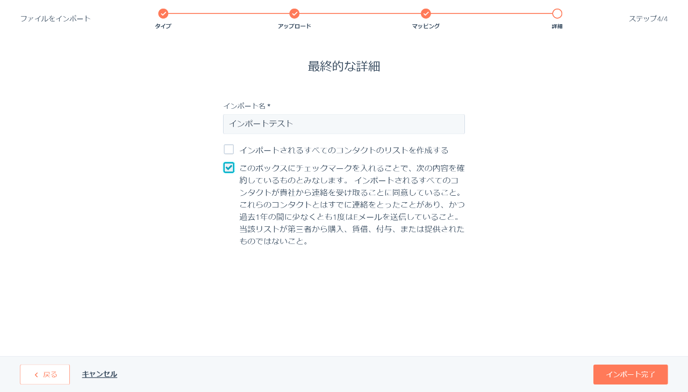
- 完了するとHubSpot通知が届き、インポート操作を行った管理者のEメールアドレスにもインポート完了の通知がHubSpotから届きます。
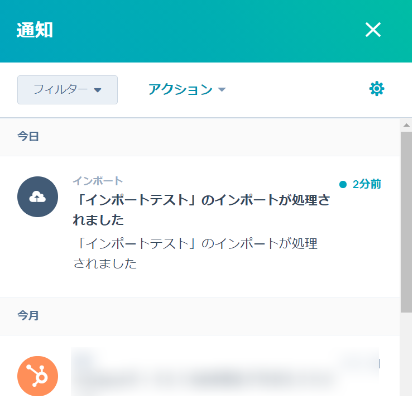
3.インポート履歴を確認する
インポート画面より、インポートの履歴を確認します。 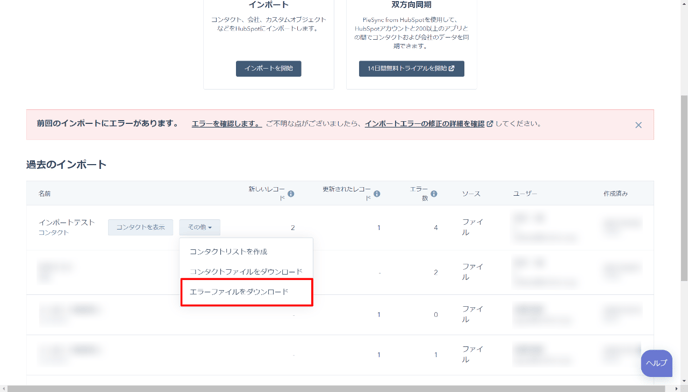
- 新しいレコード…新規に追加されたコンタクト数
- 更新されたレコード…既存のコンタクトでプロパティが更新されたコンタクト数
- エラー数…インポート時のエラー数
多数のデータをインポートする場合、思わぬところでインポート用データの整理に漏れてしまうことが多く、Eメールアドレスが重複していたり日付項目の列に氏名が入っていたりすることもあります。
「その他」メニューから「エラーファイルをダウンロード」をクリックし、必ず確認するようにしましょう。
下図は、エラーファイルの例です。
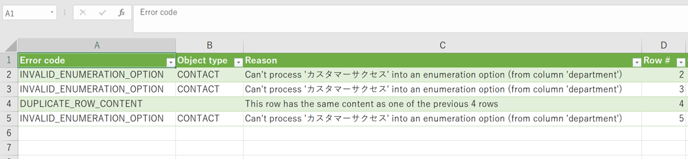
2,3,5行目はのエラーは、選択肢のあるプロパティに対して、既存の選択肢と一致しない値をインポートしようとした際に出るエラーです。4行目のエラーは、インポートファイルに重複したコンタクトが含まれていたというエラーです。HubSpotではEメールアドレスを用いてコンタクトの重複を判断しますので、Eメールアドレスが重複していないか注意してください。インポート時のエラーの種類はHubSpotナレッジベースにて詳細を確認できます。
HubSpotナレッジベース:インポートエラーのトラブルシューティング
まとめ
HubSpotへのコンタクトのインポート方法を紹介しました。本記事の方法以外にも、手動で入力してコンタクトを作成することも可能なので、数人だけを登録したい、試しにコンタクトを登録してみたいといった場合は以下の記事を参考にしてください。