ワークフローの作成手順を紹介します。
目次
(1)ワークフローとは
(2)ワークフローの作成方法
(1)ワークフローとは
Eメールをはじめ、様々なプロセスを自動化することで顧客にアプローチするまでの準備にかかる時間を効率化できる機能です。主に「マーケティングや営業作業の効率化」や「見込み客へのフォローアップ施策の自動化」などを行います。
あるユーザーが一定の条件(例えば「資料ダウンロード」や「問い合わせ」をする)を満たした場合、その情報を管理者や担当者へ通知することができます。
(2)ワークフローの作成方法
例として、「お問い合わせフォームを送信した場合、コンタクトのライフサイクルステージをMQL(Marketing Qualified Lead)に設定し担当者へ通知する」というワークフローを作成します。
- 上部メニュー、自動>ワークフローより、ワークフロー一覧画面に遷移し、右上の「ワークフローを作成する」をクリックします。
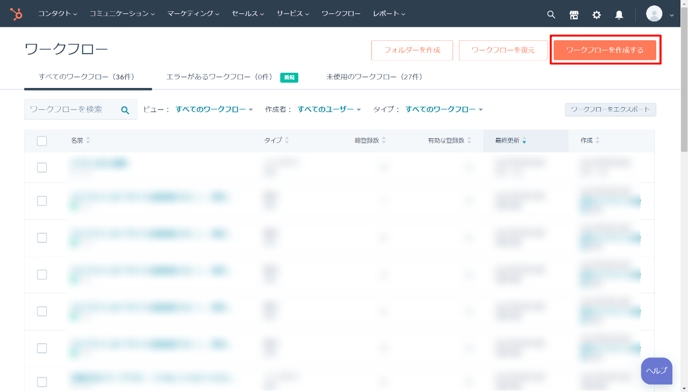
- どのようなワークフローを作成するか設定します。
①どのオブジェクトに基づくワークフローを作成するか選択します。
ここではコンタクトベースを選択します。
②ワークフローに名前を付けます。
③日付を基準としたり、日付のプロパティを基準として作成することが可能です。
ここではゼロから始めるを選択します。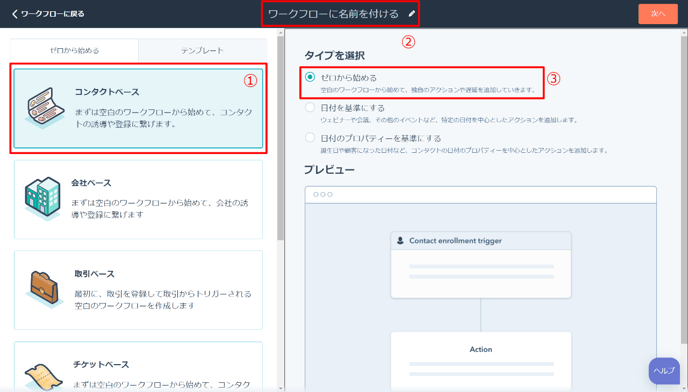
- 初めに、コンタクトの登録トリガーを設定します。トリガーとは、ワークフローが動作する条件を指します。
今回は、「お問い合わせフォームを送信した場合」が条件となるので、「フォーム送信」を選択します。
- 該当のフォームを選択し、「コンタクトが過去にフォームを入力した」を選択し、「フィルターを適用」をクリックします。
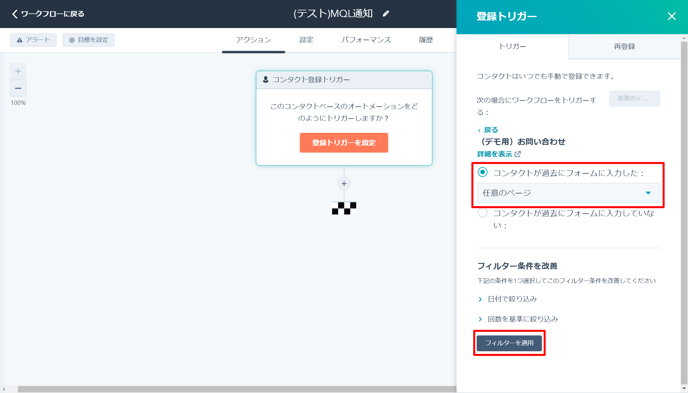
- 登録トリガーにフォーム送信が設定されました。他にも条件がある場合、「AND」や「OR」を組み合わせて追加します。
「AND」が2つありますが、上側は同じフィルタータイプで条件を追加する場合、下側は異なるフィルタータイプで条件を追加する場合に選択します。
今回は他に条件は無いので、保存をクリックします。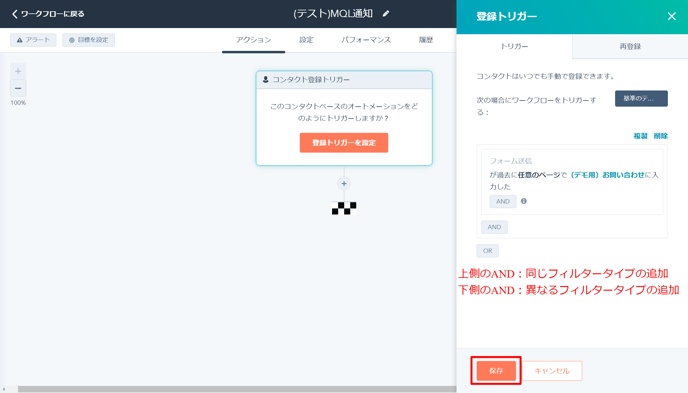
- 次に、フォーム送信が行われた場合の自動操作を選択します。
「コンタクト登録トリガー」下の+マークをクリックすると、様々なアクションが表示されます。
今回はライフサイクルステージというプロパティを変更するので、「プロパティー値を設定」を選択します。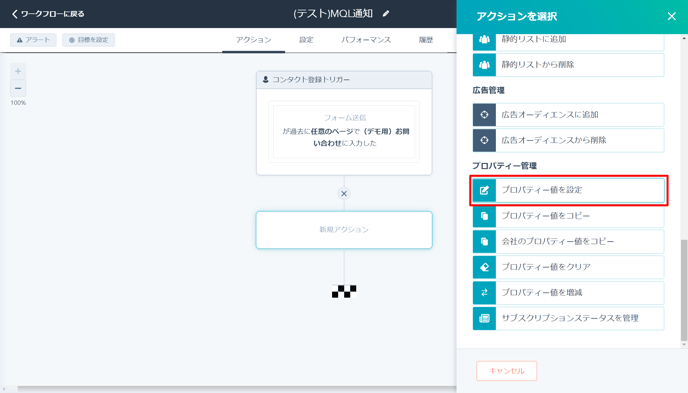
- 設定するプロパティからライフサイクルステージを選択し、ライフサイクルステージ「Marketing Qualified Lead」を選択して保存をクリックします。
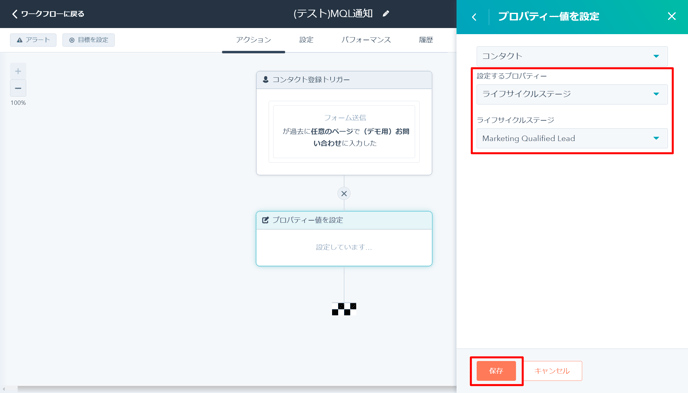
- 次に、自動通知メールを設定します。+マークを選択し、「内部Eメール通知を送信」を選択します。
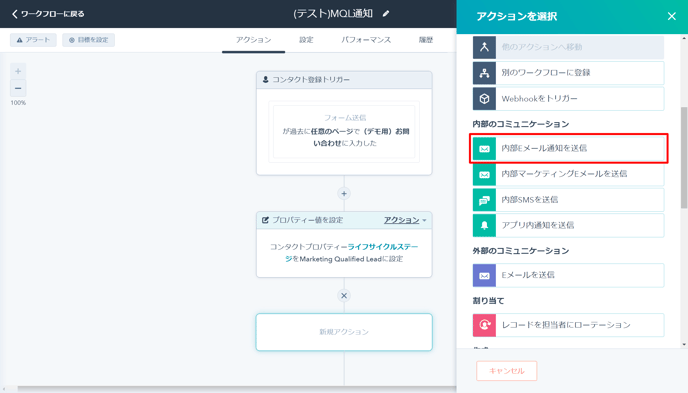
- ワークフロー上で通知先、件名、本文を設定できます。それぞれを入力し、保存をクリックします。
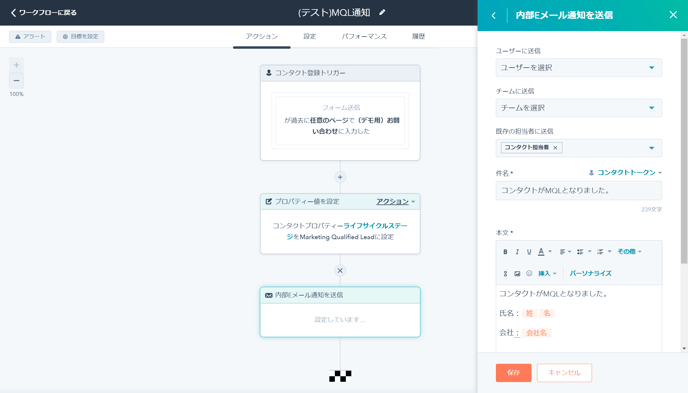
- 以上で「お問い合わせフォームを送信した場合、コンタクトのライフサイクルステージをMQLに設定し担当者へ通知する」ワークフローを設定できました。内容を確認し、右上の「確認」をクリックします。

- 確認画面が表示されます。
既存のコンタクトに対してワークフローを動作させるかどうかを選択します。「ライフサイクルステージの定義を変更するため既存のコンタクトのライフサイクルステージを一括変更したい」など、既存のコンタクトに対する処理を目的とする場合を除けば、基本は上側「いいえ、有効にした後でトリガー条件に合致するコンタクトのみを登録します」を選択したほうが良いでしょう。
- 右上の「有効にする」をクリックすることで、ワークフローが有効になります。
まだ動作させたくない場合は、左上のメニューから戻ることで編集が可能です。
- 一覧画面において、動作中のワークフローは緑色のアイコンになります。
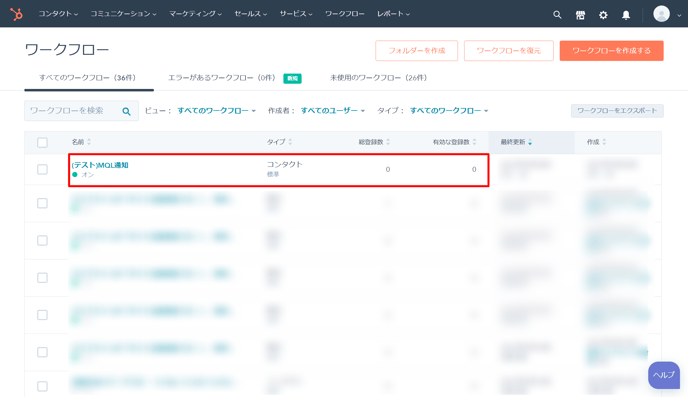
- また、ワークフローの編集画面右上のトグルから、ワークフローの有効・無効を切り替えることができます。
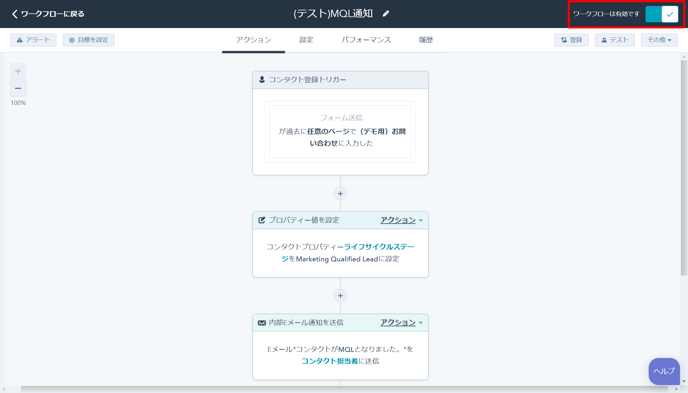
まとめ
ワークフローの作成方法について紹介しました。今回紹介した内容は一例ですが、どのような自動化も流れは同じです。
今回用いたアクション以外にも、「もし~~ならば、A、そうでないならB」といった条件分岐や、メール送信などもできるので、目的に応じて使い分けましょう。