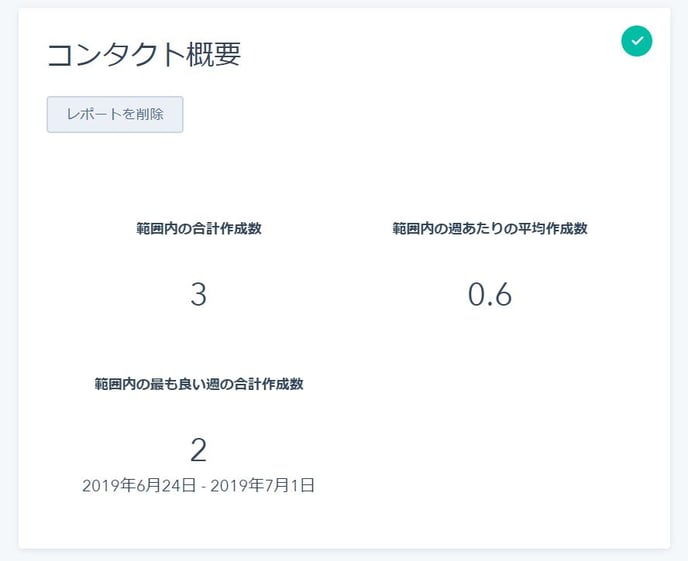HubSpotでは、ダッシュボードにて施策の結果を確認することができます。ここでは、ダッシュボードの見方とダウンロード方法をご紹介します。
1)デフォルトのマーケティングダッシュボードレポート
2)既定のセールスダッシュボードレポート
3)デフォルトのサービスダッシュボードレポート
+α ダッシュボードを E メールで送信して社内共有
1)デフォルトのマーケティングダッシュボードレポート
更新日時 3月 22, 2019
以下は、サブスクリプションレベルに応じて,、マーケティングダッシュボードでデフォルトで表示されるレポートの完全なリストです。
-
Marketing Hub
- Eメールパフォーマンス
- 上位のペルソナ
- HubSpot CRM
- 日別コンタクト作成数
- コンタクト概要
- ソース別の新規コンタクト
- 最近作成されたコンタクト
- サイトに再訪問したコンタクト
無償のMarketing Hubダッシュボード
Eメールパフォーマンス
E メールパフォーマンスレポートには、送信された E メール数、開封された E メール数、少なくとも 1 つのリンクがクリックされた E メール数、選択された日付範囲の全体的なクリック率が表示されます。クリック率は、クリック済みEメール数を送信済みEメール数で割った値です。
各数値の前後比較を下に表示されるパーセンテージで、E メール のパフォーマンスが改善されたかどうかを確認することもできます。緑の 矢印 は増加を、赤は減少を表します。
注意:これらの E メール統計にはフォローアップメール(自動送信メール)は含まれません。
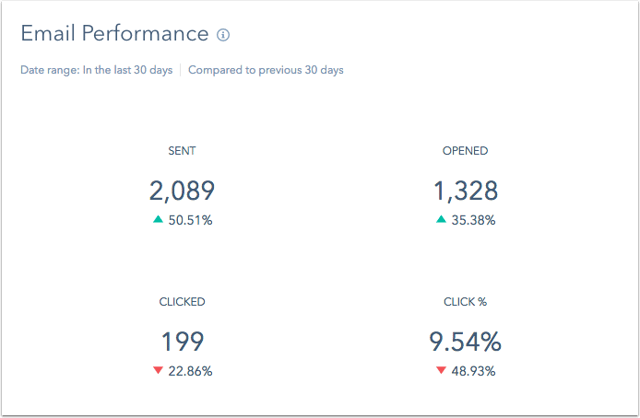
上位のペルソナ
上位のペルソナレポートは、選択した日付範囲内で作成されたコンタクトをペルソナ別に分類します。コンタクトがどのペルソナに割り当てられているかを確認または自己確認して、コンテンツのエンゲージメントを良く理解することができます。
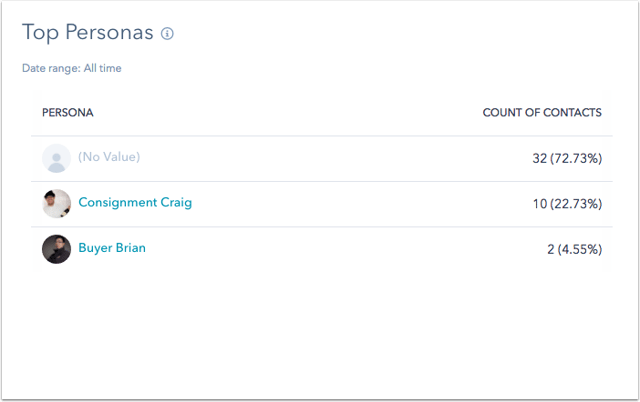
HubSpot CRM
日別コンタクト作成数日
[日付別に作成されたコンタクト] レポートには、選択された日付範囲内の 1 日あたり作成されたコンタクトの合計数が表示されます。
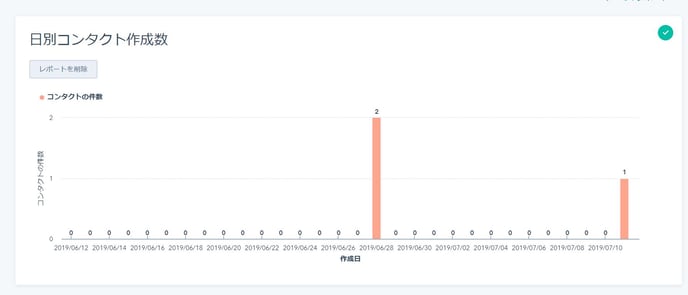
コンタクト概要
[コンタクトの概要]レポートには、選択された日付範囲内のコンタクトデータベースの概要が表示されます。ここでは、日付範囲内で作成されたコンタクトの総数と1 日あたりの平均作成日数、日付範囲内においてコンタクト作成数が最も多かった週の数値を見ることができます。
ソース別の新規コンタクト
[ソース別の新規コンタクト] レポートには、オリジナルソースプロパティーによって選択された日付範囲内で作成された新規コンタクトの数が表示されます。
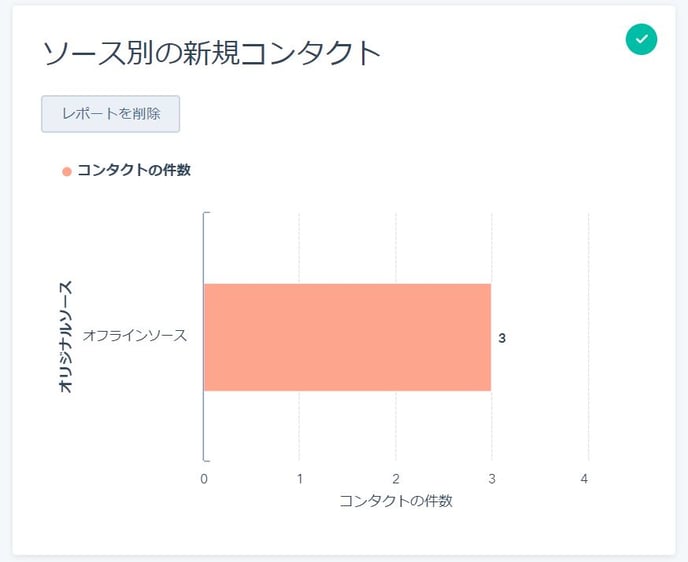
最近作成されたコンタクト
最近作成されたコンタクトレポートには、作成日別のコンタクトのリストが表示されます。最近作成されたコンタクトが30件まで表示されます。(横にスライドすると、ライフサイクルイメージと作成日のデータも確認できます。)
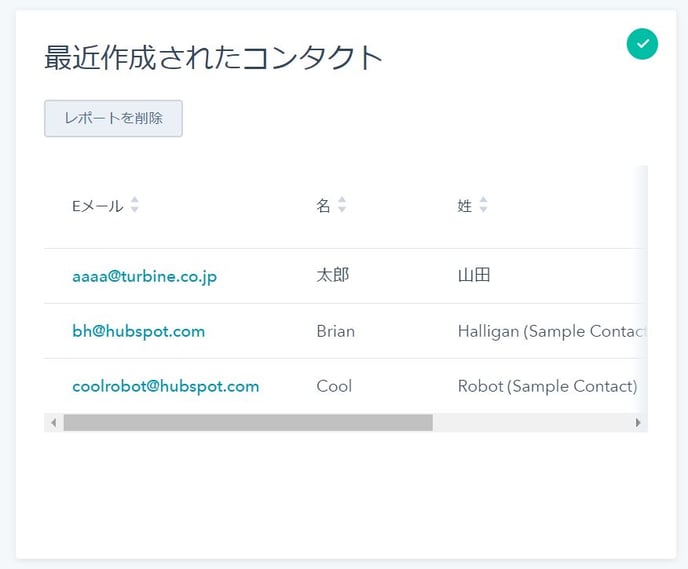
サイトに再訪問したコンタクト
サイトに再訪問したコンタクトレポートには、セッション数プロパティによって並べ替えられたコンタクトのリストが表示され、どのコンタクトが最も多くのウェブサイトに戻ってきたかを確認できます。

2)既定のセールスダッシュボードレポート
更新日時 3月 28, 2019
セールスダッシュボードには、既定でセールスプロセスの概要を示すための 5 件のレポートが含まれています。
- 取引の見通し
- クローズした取引対目標
- チームのアクティビティ
- 営業パフォーマンス
- プロダクティビティ
取引の見通し
取引の見通しレポートには、取引パイプラインの取引の予測される収益額が表示されます。これは、各取引の取引金額に取引ステージの確率を乗じて算出されます。たとえば、3 つの取引があり、それぞれ 1,000 ドルです。各取引の成立確率は、それぞれ 100%、90%、40% です。そのため、予想される収益は次のように計算されます:(1000 * 1) + (1000 * .9) + (1000 *.4) = 2300 となります。
このレポートには、すべての取引ステージが表示されます。取引がここに表示されるのは、ダッシュボード日範囲内にある金額とクローズ日がある場合にのみ表示されます。

クローズした取引対目標
このレポートには、チームの売上目標またはカスタム目標と比較した成立取引の収益が表示されます。このレポートでチームの経時的な進捗をトラッキングし、セールス目標の設定に役立てることができます。このレポートには、選択した日付範囲内で成立としてクローズされた取引が含まれます。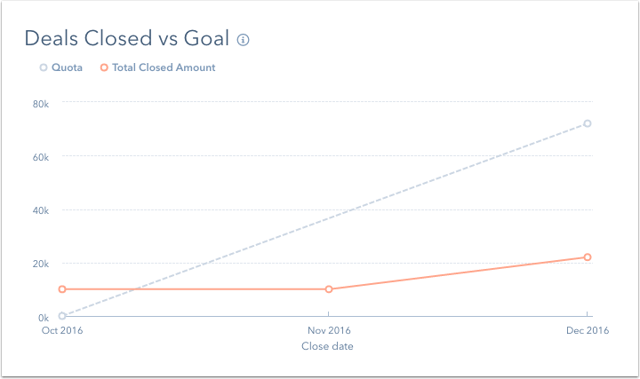
チームのアクティビティ
このレポートには、選択された日付範囲内のセールスユーザーの最新の 20 件のアクティビティが表示されます。アクティビティをクリックすると、関連付けられたレコードに移動します。
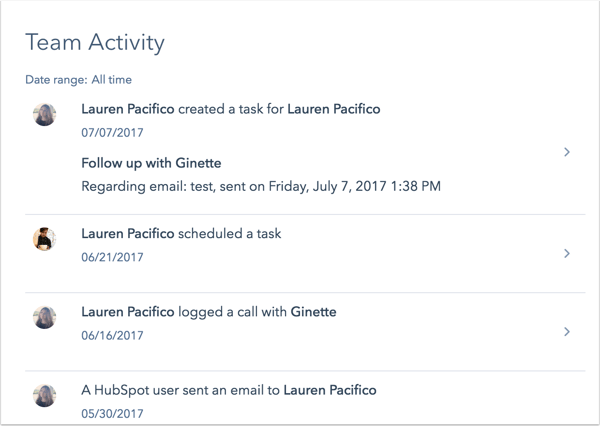
営業パフォーマンスウィジェットには、5 件の測定指標が含まれます。営業パフォーマンス
- 登録されたコンタクト: [チームメンバー]ドロップダウンメニューで現在選択しているユーザーに割り当てられていて、選択した日付範囲内に作成された新規コンタクトの合計数。
- 割り当てられたコンタクト: 選択した日付範囲内に [チームメンバー] ドロップダウンメニューで現在選択しているユーザーが割り当てたコンタクトの合計数。[チームメンバー] フィルターが [すべてのチームメンバー] に設定されている場合、これは HubSpot 担当者が割り当てられたコンタクトの数を示します。[コンタクト担当者] に値が設定されていないコンタクトはここに含まれません。
- やり取りしたコンタクト: これは、選択した日付範囲内に選択したチームメンバーによる営業エンゲージメント (コール、E メール、ミーティング) を通じて連絡したコンタクトの合計数です。ここに含めるには、エンゲージメントを CRM に記録する必要があります。
- 作成された新規取引: 選択したチームメンバーに現在割り当てられていて、選択した日付範囲内に作成された取引の合計数。
- クローズした成立取引: これは、クローズ日が選択した日付範囲内で選択したチームメンバーに割り当てられている「成立した獲得商談」とマークされている取引の合計数です。
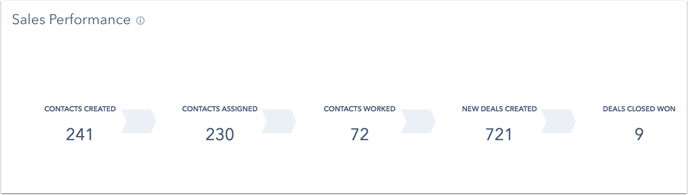
プロダクティビティ
このレポートには総コール数、CRMから送信された e メール 、CRMアドレスに BCCを用いてCRM にログに記録された e メール、コンタクトのレコードのアクティビティとしてコンタクトのレコードにログとして記録された e メール 、ノート、タスク、選択されたチームメンバーによる選択した日付範囲内で発生したミーティングを示します。データの上にカーソルを置き、[クイックビュー] をクリックして各カテゴリのエンゲージメントのリストを表示します。
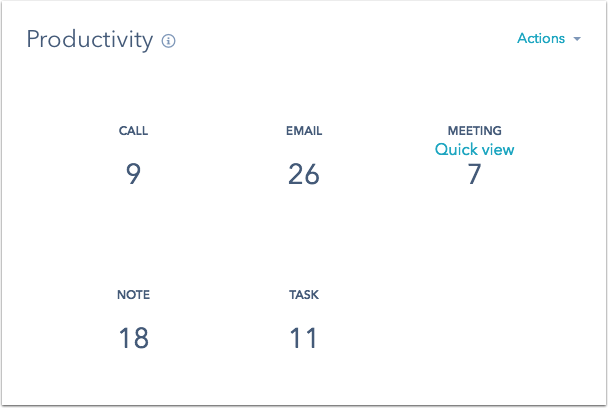
注: タスクが生産性レポートに表示されるのは、タスクの期日が選択した期間内に収まる場合です。
3)デフォルトのサービスダッシュボードレポート
更新日時 3月 28, 2019
HubSpot のサービスダッシュボードを使用すれば、チケットのパフォーマンスを一目で把握できます。以下は、 サブスクリプションレベルに応じて、サービスダッシュボードでデフォルトで表示される各レポートの概要です。
- ソース別のチケット
- 担当者のよってクローズされたチケット
- 経時的なチケット量
ソース別のチケット
このレポートには、発行元別のサポートチケットの合計数が示されます。このレポートを使用することで、チケットのソースを経時的に追跡し、チケットチャネルのスタッフの配備とサポート方法を決定できます。

担当者によってクローズされたチケット
このレポートには、所有者によってクローズされたサポートチケットの合計数が表示されます。このレポートを使用して、チームの生産性に対する高レベルの理解が得られます。

経時的なチケット量
このレポートには、経時的なチケット量のグラフが表示されます。このレポートを使用することで、経時的なチケットの数、および製品やサービスに対する大きな変更がサポート件数に与える影響を理解できます。

グラフの頻度はデフォルトで毎週です。グラフの頻度を変更するには、レポートにカーソルを置いて、[レポート設定] をクリックします。
+α ダッシュボードを E メールで送信して社内共有
更新日時 3月 21, 2019
レポートダッシュボードを HubSpot アカウントの任意のユーザーに E メールで送信することができます。共有ダッシュボードだけが E メール送信できます。
- HubSpotアカウント上で、左上に表示されるHubSpotのロゴをクリックし、ダッシュボードへ移動します。
- 現在のダッシュボードの 名前 をクリックし、ドロップダウンメニューから ダッシュボードを選択します。
- 右上の[共有]ドロップダウンメニューをクリックし、[今すぐ E メール]または[定期配信Eメールを作成]を選択します。
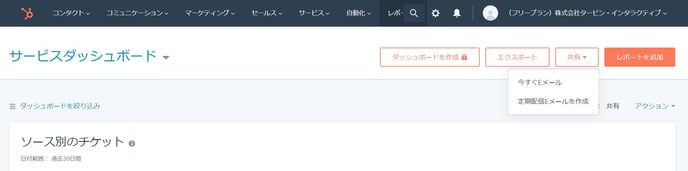
- Eメールを設定する:
- 今すぐEメール: 受信者の E メールアドレス、件名、メッセージ、ファイルタイプとダッシュボードコンテキスト(形式)を入力します。入力した E メールアドレスが HubSpotユーザーでなく、ユーザーを追加および編集する権限がある場合は、新しいユーザーを作成するように求められます。
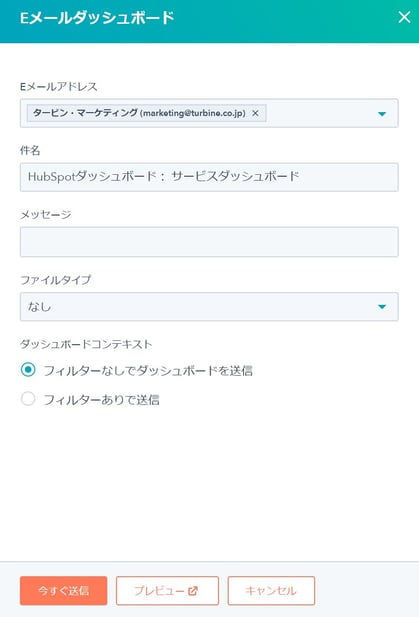
- 定期配信Eメールを作成:テンプレートの 月間レポート E メール、テンプレートの週次レポート E メール、または カスタム配信頻度及びカスタムフィルターを設定するためのカスタム定期 E メールを選択する。受信者の E メールアドレス、件名、ニックネーム、メッセージ、ファイルタイプ、フォーマット、必要に応じて配信頻度を調整する。入力した E メールアドレスが HubSpot ユーザーでなく、ユーザーを追加および編集する権限がある場合は、新しいユーザーを作成するように求められます。
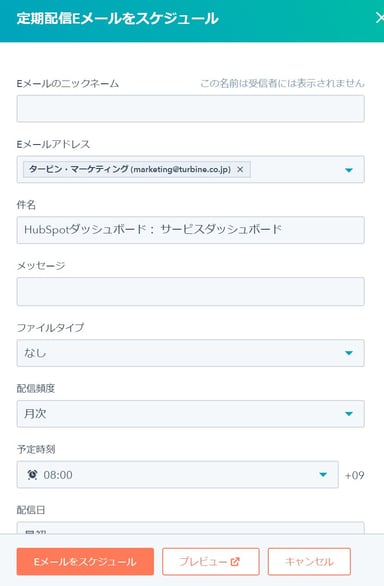
- 今すぐEメール: 受信者の E メールアドレス、件名、メッセージ、ファイルタイプとダッシュボードコンテキスト(形式)を入力します。入力した E メールアドレスが HubSpotユーザーでなく、ユーザーを追加および編集する権限がある場合は、新しいユーザーを作成するように求められます。
- [今すぐ送信]または[E メールのスケジュール]をクリックします。
ダッシュボードのカスタマイズや新規作成に関しては、以下をご確認ください。
■ダッシュボード設定をカスタマイズ
https://knowledge.hubspot.com/jp/articles/kcs_article/reports/customize-your-dashboard-settings
■レポートの名前を変更、複製、除去、または削除
https://knowledge.hubspot.com/jp/articles/kcs_article/dashboard/customize-your-dashboards
ワンポイントアドバイス
・無料エディションで取得できる項目は限定されています。それに伴うダッシュボードのカスタマイズも有償版へのアップグレードが必要です。取得したいデータおよび社内で共有したいと思う理想のレポートが既にある場合は、アップグレードを検討しましょう。