目次
1)ウェブサイト訪問者とのチャットを開始する
2)コミュニケーションの受信トレイでコンタクトを作成する
1)ウェブサイト訪問者とのチャットを開始する
更新日時 6月 21, 2019
コミュニケーション受信トレイをセットアップしてチャットチャネルを接続すると、ライブチャットウィジェットまたはボットを通じて送信されたメッセージに返信して返信できます。ライブチャットプロファイルをセットアップして、チャットの空き状況をカスタマイズし、会話受信トレイ内の訪問者に対応します。
- チャットプロファイルをセットアップする
- チャット会話に対応する
- チャットの終了
- チャット履歴のEメール送信
- チャットウィジェットを自動的に開く
チャットプロファイルをセットアップする
チャットプロファイルは、訪問者があなたとのチャットを開始して、アバター、名前、およびミーティングリンクを追加したときに表示されます。
- HubSpotアカウントにて、ナビゲーションバーに表示される[設定アイコン
 ]をクリックします。
]をクリックします。 - 左のサイドバーメニューで、[コミュニケーション] > [プロファイル] の順に進みます。
- アバターを変更するには、画像の上にカーソルを置き、[写真を変更] をクリックします。
- 名前を編集するには、名前の右側にある鉛筆アイコンをクリックします。
- チャットプロファイルにミーティングリンクを表示させたい場合は、[ミーティングリンクを表示] スイッチをクリックしてそのオン/オフを切り替えます。
- [ミーティングリンクを選択] ドロップダウンメニューをクリックし、ミーティングリンクを選択します。
- [ミーティングリンクを選択] ドロップダウンメニューをクリックし、ミーティングリンクを選択します。
- [保存] をクリックします。
チャット会話に対応する
会話受信トレイでテキストエディターを使用してチャット応答を作成することができます。コンタクトレコードは、会話全体のすべてのコンテキストで右側のサイドバーに表示されます。
- HubSpotアカウントにて、[コミュニケーション] > [受信トレイ]の順に進みます。
- 新しい所有者に会話を割り当てる場合、左上の [アサイン対象者] ドロップダウンメニューをクリックします。
- 会話の下部にあるテキストエディターに回答を入力します。
- リンクをコンタクトと共有するには、[リンクアイコン
 ] を使用します。
] を使用します。
- リンクをコンタクトと共有するには、[リンクアイコン
- [ページクリップアイコン
 ] を用いて、デバイスまたはファイルマネージャーからの添付ファイルをコンタクトと共有します。
] を用いて、デバイスまたはファイルマネージャーからの添付ファイルをコンタクトと共有します。 - 応答でセールスツールまたはサービスツールを使用する場合は、[挿入] をクリックしてから、次のいずれかを選択します。
- ドキュメント: コンテンツの一部をチャットに添付します。
- スニペット: 短い、再利用可能なテキストブロックをすばやくチャットに追加します。
- ミーティング: ミーティン[Inbox]から、チャットをクリックします。グリンクをチャットに追加します。
- ナレッジベースの記事: ナレッジベースの記事をチャット会話に追加します。
- 見積もり: チャットで見積もりを共有します。
- 動画: チャット経由で動画を共有します。
- 各回答を送信する準備ができたら、[送信] をクリックします。
- チャットをクローズしたら、 [クローズ済みとしてマーク] をクリックします。
チャットの終了
チャット会話を終了するには、次の 2 つの方法があります。
- ユーザーが [クローズ済みとしてマーク]をクリックすることにより、受信トレイからチャットを終了します。
- 訪問者が非アクティブにした場合です。
会話が終了すると、訪問者は [新しいチャットを開始] をクリックして新しい会話を開始できます。 
チャット履歴のE メール送信
既定でチャットが終了すると、チャットが終了すると、チャット履歴は自動的にコンタクトに送信されます。その後、その他のコンタクトに手動で記録を送信できます。
- HubSpotアカウントにて、[コミュニケーション] > [受信トレイ]の順に進みます。
- [Inbox]から該当のチャットを選択します。
- クローズ済みチャットのウィンドウで、[続き] ドロップダウンメニューをクリックし、[チャット履歴を E メールで送信する] を選択します。

- [E メールアドレス] ドロップダウンメニューをクリックして、Eメールアドレスを選択します。
- [件名]フィールドで、件名のテキストを編集します。
- [字幕を送信] をクリックします。
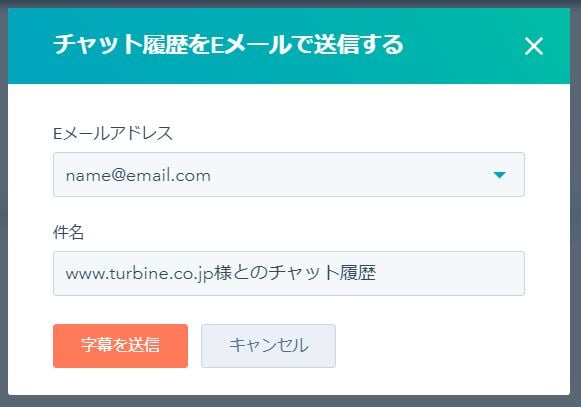
履歴は、コミュニケーションのタイムスタンプやチャットが発生したウェブサイトへのリンクも含めて、送信されます。
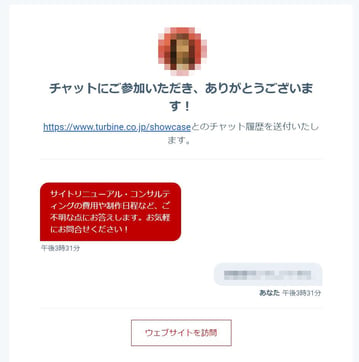
2)コミュニケーションの受信トレイでコンタクトを作成する
更新日時 3月 28, 2019
コンタクトの受信トレイから直接コンタクトを作成するには、次の 2 つの方法があります。
- 手動でコンタクトを作成する:チャットの間に訪問者のコンタクト情報を教えてもらって、手動で受信トレイにコンタクトを作成する。
- E メールキャプチャ設定: コミュニケーションの開始後、こちらから応答がある前に訪問者がチャットウィジェットを閉じると、こちらから後で連絡できるように E メールアドレスの入力を求めるメッセージが訪問者に表示されます。
手動でコンタクトを作成する
訪問者とチャットしている間に、連絡先情報を尋ねてコンタクトとして作成することができます。
- HubSpotアカウントにて、[コミュニケーション] > [受信トレイ]の順に進みます。
- 左のサイドバーで、チャット会話をクリックして開きます。
- 右側のペインで [コンタクトに関連付け] をクリックします。
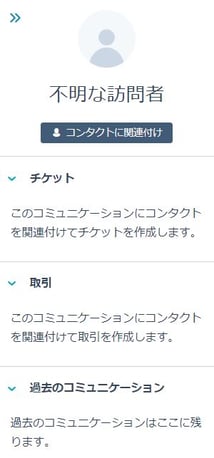
- ダイアログボックスで、新しい [E メールアドレス] を入力します。一致する E メールアドレスがあるコンタクトがデータベースで見つかった場合、 [はい、関連付けます] をクリックして、訪問者を既存のコンタクトに関連付けることができます。訪問者が存在しない場合は姓名を入力し[コンタクトを作成]をクリックします。
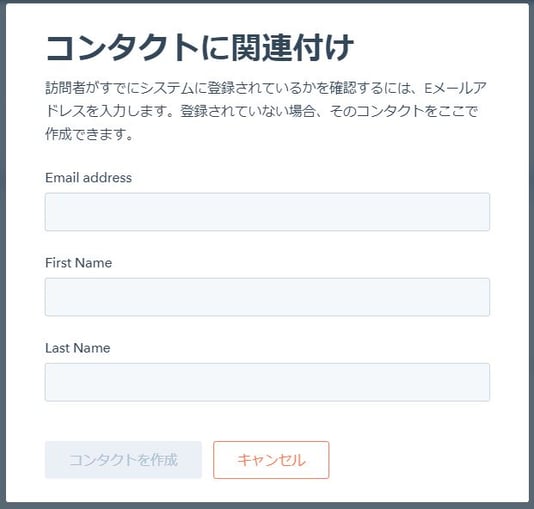
「E メールキャプチャ」設定でコンタクトを作成
E メールキャプチャ設定を使用すると訪問者は返信を待機中に E メールアドレスを入力できます。このプロンプトメッセージはカスタマイズできます:
- HubSpotアカウントにログインした状態で[コミュニケーション]>[チャットフロー]を選択します。
- E メールキャプチャメッセージをカスタマイズするチャットフローの上にカーソルを置き[編集]をクリックします。
- [作成]タブで [訪問者にEメールアドレスを尋ねる] ドロップダウンメニューをクリックし、以下のいずれかのオプションを選択して、どのような場合に訪問者に E メールアドレスの入力を求めるかを決定します。
- 最初のメッセージを送信した直後
- 1 分経過してもチームメンバーが誰も対応しなかった場合
- E メールアドレスを尋ねない
- [E メールキャプチャメッセージ] フィールドにメッセージを入力します。
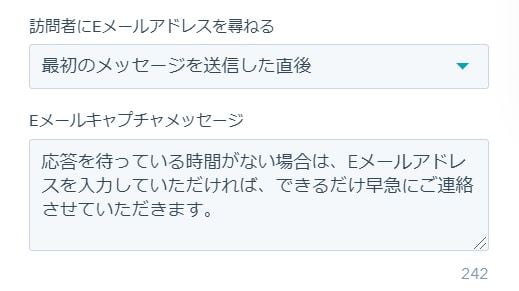
- [保存] をクリックします。
- [E メールキャプチャ] 設定を有効にすると、チャットの送信直後、または 1 分間応答がなかった後に、E メールアドレスの入力を求めるプロンプトが表示されます。訪問者が E メールアドレスを入力し、[送信]アイコンをクリックすると、コンタクトとして作成されます。
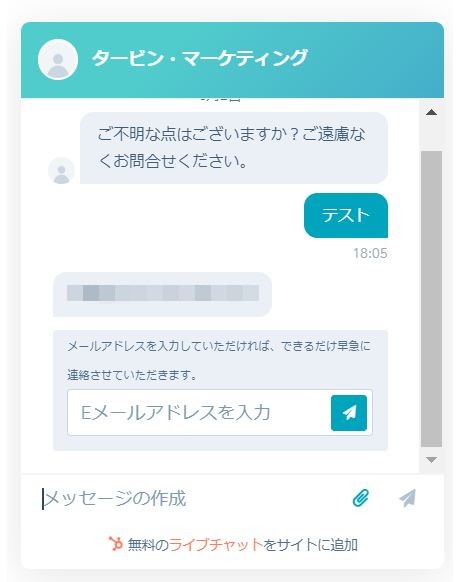
注: チャットランチャーが離席中メッセージを表示するように設定されていると、メッセージ設定で設定されたカスタム E メールキャプチャメッセージではなく、既定の E メールキャプチャメッセージが表示されます。
ライブチャット経由でコンタクトを自動作成できますか?
チャットを開始しただけでは、訪問者は HubSpot コンタクトデータベースに自動的に追加されません。訪問者から E メールアドレスを受信するか、手動で訪問者をコンタクトとして追加するまで、訪問者は匿名のトラッキング Cookie に関連付けられています。
コンタクトとして登録される前に訪問者がウェブサイトから離れると、この一意な Cookie が訪問者のブラウザーに関連付けられたままになります。以前にチャットしたことがある訪問者が同じ Cookie ブラウザーでサイトに戻った場合、チャットウィジェットによってその訪問者とのコミュニケーション履歴が読み込まれます。
ブラウザーの Cookie を削除した後、または別のデバイスで同じ訪問者がサイトに戻った場合、Cookie は別のものになるため、コミュニケーション履歴は読み込まれません。