目次
(1)コミュニケーション受信トレイのガイド
(2)コミュニケーション受信トレイを作成する
(3)コミュニケーション通知を設定する。
(4)チャットフローとメッセージを作成する
+α コミュニケーション受信トレイで E メールフィルターを設定する
(1)コミュニケーション受信トレイのガイド
更新日時 4月 10, 2019
コミュニケーション受信トレイを使用して、1 つの集中受信トレイでチームの E メールやチャットコミュニケーションを管理できます。コミュニケーションにアクセスできる HubSpotアカウントでは、受信トレイのチームメンバーであるかぎり、そのアカウントのすべてのユーザーはコミュニケーションを使用できます。
- コミュニケーション受信トレイの使用
コミュニケーション受信トレイの使用
- HubSpotアカウントにて、[コミュニケーション] > [受信トレイ]の順に進みます。
受信トレイの上部には、右上の検索バーを使用して、開封およびクローズ済みコミュニケーションをすべて検索できます。
フィルター
[フィルター] ドロップダウンメニューをクリックして、受信トレイに表示されるメッセージをカスタマイズします。
- ステータス: コミュニケーションが開封か、クローズ済みかを示します。開封またはクローズ済みステータスに基づいてコミュニケーションをフィルタリングします。
- チャネル: コミュニケーションが発生したチャネルを指定します。作成されたのがチャットでか、または Eメールでかによってコミュニケーションを並び替えするか、またはすべて表示を選択します。
- アサイン対象者: アサイン対象者は、コミュニケーションが割り当てられているユーザーです。特定のチームメンバーでコミュニケーションを絞り込みます。
- 日付: 特定の期間内に行われたコミュニケーションをフィルタリングします。
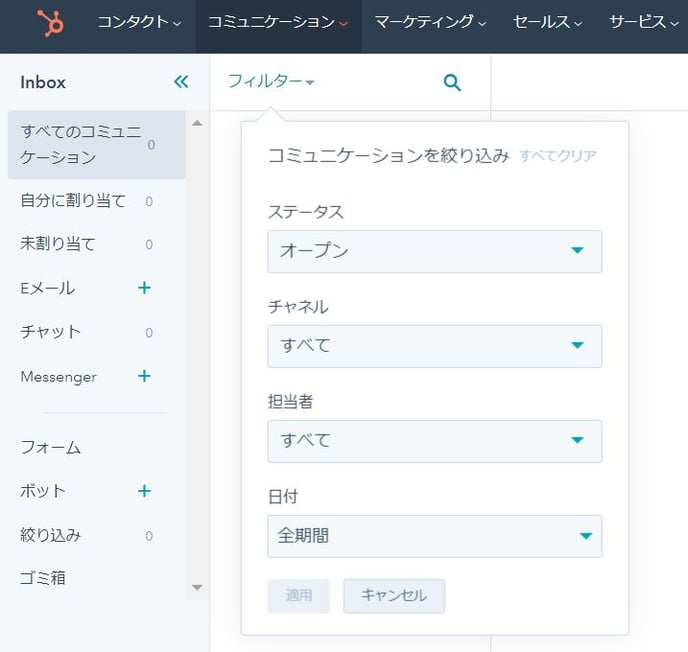
Inbox
すべてのコミュニケーションはさまざまな受信トレイビューでセグメント化されています。これらのビューによって、コミュニケーションはアサイン対象者、チャネル、またはフィルタリングされたステータス別にグループ化されます。左側のサイドバーで、別のビューを選択します。
- すべてのコミュニケーション: 受信トレイでチームのコミュニケーションをすべて表示します。
- 自分に割り当て: 自分にルーティングまたは割り当てられたすべてのコミュニケーションを表示します。
- 未割り当ての会話: 所有者に割り当てられていないすべてのコミュニケーションを表示します。
- Eメール: チームの Eメール受信トレイから発生したすべてのコミュニケーションを表示します。
- チャット: サイトのチャットウィジェットから発生したすべてのコミュニケーションを表示します。
- ボット: まだ所有者に割り当てられていない、すべてのボットのコミュニケーションを表示します。
- 絞り込み: プロモーション Eメールなど、仕事のコミュニケーションに関連しない Eメールをすべて表示します。ロールベースの Eメール (marketing@、sales@など) から受信した Eメールは、一般受信トレイではなく、[絞り込み] ビューに送信されます。
- ゴミ箱: 削除されたすべてのコミュニケーションを表示します。削除されたコミュニケーションを開いてコンテンツを確認し、削除されたコミュニケーションを元のスレッドに復元する場合は、上部メニューで [復元] をクリックします。
左側のパネル
選択したビューのすべてのコミュニケーションには、次の詳細が表示されます。
- コミュニケーションを開始したコンタクトの名前。
- Eメールの件名またはチャット履歴のプレビュー。
- Eメールまたはチャットが開封された時のタイムスタンプ。
- コミュニケーションが送信されているのは、チャットまたは Eメールチャネルのどちらかを示すラベル。
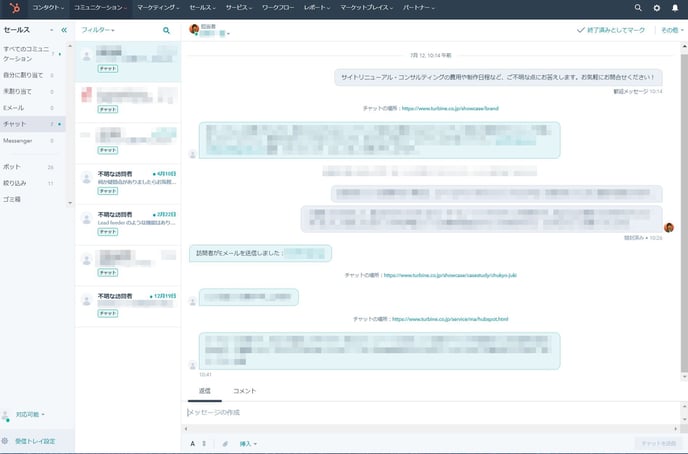
- [アサイン対象者] ドロップダウンメニューを使用して、新しい所有者にコミュニケーションを割り当てます。
- [続き] ドロップダウンメニューをクリックして、コミュニケーションを削除するか、送信者をブロックするか、コミュニケーションをスパムとしてマークします。
- コミュニケーションをクローズ済みとしてマークするには、[終了済みとしてマーク] をクリックします。
コミュニケーションの下部にあるテキストエディターで、着信 E メールに返信したり、ウェブサイト訪問者とライブチャットしたりできます。別のユーザーにコミュニケーションを確認してもらいたい場合は、[コメント] タブをクリックし、@とユーザーの名前を入力し、通知を送信します。
注: 訪問者が非アクティブになって 30 分以上たたないと、クローズ済みにマークできません。
右側のパネルでは、選択したコミュニケーションに関連付けられているコンタクトレコードの詳細を確認できます。このパネルでは、次のことができます。右側のパネル
- コンタクトの名前をクリックして、新しいタブでレコードを開きます。
- [チケットを作成] をクリックして、このコンタクトに関連付けられた新しいチケットを作成します。
- [取引を作成] をクリックして、このコンタクトに関連付けられている新しい取引を作成します 。
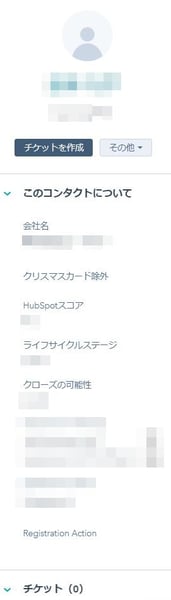
- [その他] ドロップダウンメニューをクリックして、新しいコールや Eメールなどのコンタクトレコードに新しいエンゲージメントを作成します。[送信者をブロック] を選択して、このチャネルからのやり取りをブロックするか、[コンタクトを関連付け解除] を選択して、コンタクトとライブチャットスレッド間の関連付けを削除することもできます。
注: 送信者をブロックすると、受信トレイの [フィルタリング済み] ビューにコミュニケーションが移動されます。訪問者がサイトを訪問したときに、チャットウィジェットが表示されますが、チャットを試みると、これらのメッセージはコミュニケーション受信トレイに表示されません。
Eメールを送信した送信者をブロックすると、この送信者からのスレッドとすべての受信スレッドがフィルタリングされます。以前にブロックされた送信者から送信された Eメールは [フィルタリング済み] ビューに表示されます。[フィルタリング済み] ビューから送信者をブロック解除する と、受信トレイにその後のコミュニケーションが表示されます。Eメールのコミュニケーションをスパムとしてマークした場合、現在のスレッドのみがフィルタリングされます。
ステータス
左下のチャットウィジェットには、チャットステータスに関する次の重要な設定が含まれています。
- 離席中モード: この設定を使用して、受信コミュニケーションに対してアクティブか離席中かを指定します。離席中モードに切り替えても、現在自分に割り当てられているオープンチャットには対応可能なため、新しい受信訪問者には離席中になる一方で、対応中のコミュニケーションを完了してクローズできます。
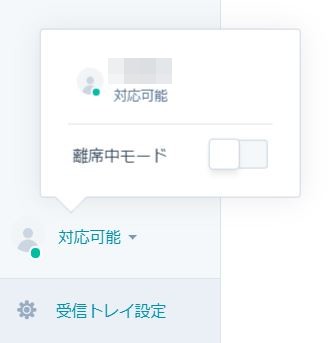
(2)コミュニケーション受信トレイを作成する
更新日時 6月 3, 2019
コミュニケーション受信トレイをセットアップし、コンタクトとのコミュニケーションを合理化して一元化します。チームEメールやチャットチャネルを受信トレイに接続して、各チャネルからすべてのコミュニケーションを1か所で表示、返信、および管理することができます。
- 受信トレイを作成する
- チームEメールチャネルを接続する
- チャットチャネルを接続する
- 受信トレイを編集する
- 受信トレイ設定を編集する
- Eメールチャネルを編集する
- チャットチャネルを編集する
- 受信トレイを削除する
受信トレイを作成する
- HubSpotアカウントにて、ナビゲーションバーに表示される[設定アイコン
 ]をクリックします。
]をクリックします。 - 左側のサイドバーメニューで、[コミュニケーション]>[受信トレイ]に移動します。
- [Inboxを作成]をクリックします。
- [チーム受信トレイ名]フィールドに、受信トレイの名前を入力します。
- [チーム受信トレイメンバーを追加]ドロップダウンメニューをクリックして、この受信トレイを表示できるユーザーを選択します。
- 全員:アカウント内のすべてのHubSpotユーザーが受信トレイを表示できます。
- 特定のユーザーおよびチーム:選択されたユーザーまたはチームのみがこの受信トレイを表示できます。
注:受信コミュニケーションは、有料シートを持っているユーザーにのみ自動的に割り当てることができますが、無料ユーザーは受信トレイ上のチームメンバーとして含まれている場合に、未割り当てのコミュニケーションを割り当てたり、返事を返したりできます。
[特定のユーザーおよびチーム]を選択した場合、管理者またはスーパー管理者権限を持っているユーザーはポータルでコミュニケーション受信トレイを表示できますが、受信トレイ設定にチームメンバーとして含まれていない場合は、コミュニケーションの割り当てやスレッドへの返信などの受信トレイ内のアクションを実行できません。
- [次へ]をクリックします。
- 接続するチャネルを選択します。チームEメールを接続して、会社のEメールアドレスに送信されたメッセージを表示して返信したり、チャットチャネルを接続して、ライブチャットまたはボットに送信されたメッセージを表示して返信したりします。以下のオプションのいずれかをクリックして、チームEメールまたはチャットチャネルを接続する手順に進みます。
- チームEメールチャネルを接続する
- チャットチャネルを接続する

後で受信トレイを編集してチャネルをセットアップする場合は、[後でチャネルを接続]をクリックします。先に受信トレイをセットアップすると、1つのチャネルを接続して開始することになりますが、受信トレイを編集することで、いつでも追加のチャネル(チームEメールまたはチャット)を接続することもできます。
チームEメールチャネルを接続する
- [チームEメール]を選択します。
- [Gmail]または[Office 365]を選択します。Googleグループまたはホスト済み受信トレイを接続している場合は、コミュニケーション受信トレイ内のホスト済みEメールアドレスにEメールを転送する方法について学習します。現時点で、IMAP接続はサポートされていません。
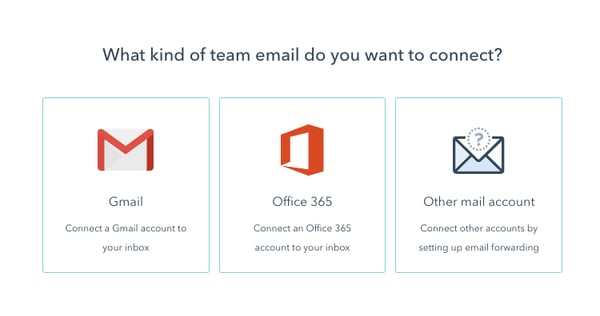
ご注意:共有Eメールアドレスのみを受信トレイに接続します。すべての受信Eメールをチーム全体で表示できます。HubSpotでユーザーの接続済み受信トレイとして使用されるEメールを接続することはできません。その場合は、Eメールアドレスをコミュニケーション受信トレイに統合するには、ユーザーは接続を削除する必要があります。
- ダイアログボックスで、[続ける]をクリックします。
- HubSpotでこのEメールアカウントを共有するための条件を確認してから、[続ける]をクリックします。
- 接続する受信トレイを選択して、ログイン資格情報を入力し、HubSpotが受信トレイにアクセスできるように接続プロセスを完了します。
- リダイレクトされ、メッセージにアカウントが接続されたことが示されます。右下の[次へ]をクリックします。
- 共有EメールアドレスからEメールを送信するときにコンタクトに表示される[送信者名]をカスタマイズするには、[送信者]ドロップダウンメニューをクリックして、次のいずれかを選択します。
- エージェントおよび会社名:コンタクトがEメールを受信したときにユーザーの名前と会社名が表示されます。テキストフィールドに会社名を入力します。
- 会社名:コンタクトがEメールを受信したときに会社名が表示されます。テキストフィールドに会社名を入力します。

- このアカウントへの受信Eメールのルーティングルールをセットアップするには、[自動的に割り当てる]ドロップダウンメニューをクリックし、受信Eメールをチームメンバーにルーティングする方法を決定します。

- 新しい受信Eメールごとにチケットを作成するには、[アクションを適用]ドロップダウンメニューをクリックして、[チケットを作成]を選択してから、右側のパネルを使用してチケットプロパティをカスタマイズします。
- [完了]をクリックします。
チームEメールが現在接続されているため、コミュニケーション受信トレイでEメールを作成して返信することができます。
チャットチャネルを接続する
- [チャット]を選択します。
- まず、訪問者がチャットを開始したときに表示されるものをカスタマイズします。
- チャットウィジェットのアクセント色を設定するには、既定の色を選択します。カスタム色を選択するには、16進数値フィールドの右側にある色をクリックしてから、グラデーションを使用してカスタム色を選択するか、16進数値を手動で入力します。
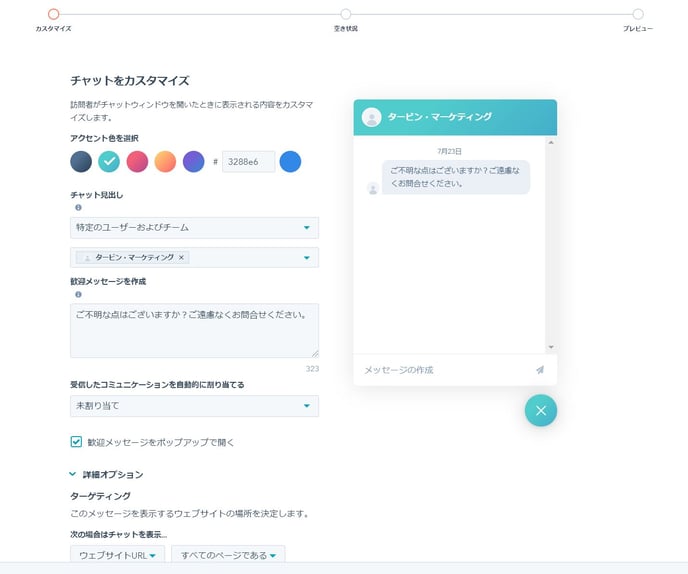
- [チャット見出し]ドロップダウンメニューをクリックして、チャットウィジェットに表示される名前とアバターを選択します。
- 特定のユーザーおよびチーム:表示する名前の横にあるチェックボックスを選択します。4人以上のユーザーを選択した場合は、その名前とアバターがチャットウィジェットにランダムに表示されます。チャットフローの選択言語がチャットヘッダーにどのように影響するかについて学習します。
- カスタム名とアバター:一般的なチーム名と画像を表示します。
- コンタクト担当者:コンタクトが既知で、所有者が存在する場合は、コンタクト担当者の情報が表示されます。[新規訪問者のフォールバック]ドロップダウンメニューをクリックして、チャットを開始する新しい訪問者または未割り当ての訪問者のフォールバックオプションを選択します。
- テキストボックスに、訪問者が初めてチャットを開始したときに表示される歓迎メッセージを書き込みます。
- 受信コミュニケーションのルーティング先を設定するには、[受信したコミュニケーションを自動的に割り当てる]ドロップダウンメニューをクリックします。コミュニケーション受信トレイ内のルーティングルールのセットアップの詳細を確認してください。
- ページの読み込み時に歓迎メッセージを自動的に表示するには、[歓迎メッセージをポップアップで開く]チェックボックスを選択します。
- チャットウィジェットが表示されるウェブサイトページを指定するには、[詳細オプション]をクリックしてから、ドロップダウンメニューをクリックし、特定のウェブサイトURLまたはクエリパラメーターを入力します。ターゲッティングルールの設定の詳細を確認してください。
- チャットウィジェットのアクセント色を設定するには、既定の色を選択します。カスタム色を選択するには、16進数値フィールドの右側にある色をクリックしてから、グラデーションを使用してカスタム色を選択するか、16進数値を手動で入力します。
- [次へ]をクリックします。
- チームがチャットできる時間を設定して、訪問者がチームからの返信を期待できる時間がわかるようにします。空き状況オプションを選択するには、次の手順を実行します。
- 営業時間中:チームがチャットできることを示す一貫した日時を設定する場合に[営業時間中]を選択します。
- [チームの営業時間]で、ドロップダウンメニューを使用してチームの空き状況を設定します。新しい日時の範囲を追加するには、[+時間を追加]をクリックします。
- チームが対応可能なときの訪問者の体験をセットアップするには、[営業時間中]タブをクリックします。[通常の対応時間を表示]ドロップダウンメニューをクリックして、訪問者が返信を期待できる時間がわかるようにします。次に、[チームメンバー全員が「離席中」または人数の上限に達した場合]ドロップダウンメニューをクリックして、離席中モードのウィジェットの動作を選択します。
- チームが対応できないときの訪問者の体験をセットアップするには、[営業時間外]タブをクリックします。ドロップダウンメニューをクリックして、訪問者が営業時間外にサイトを訪問したときに、離席中のメッセージを表示するか、返信時間を表示するか、チャットランチャーを非表示にするかを選択します。
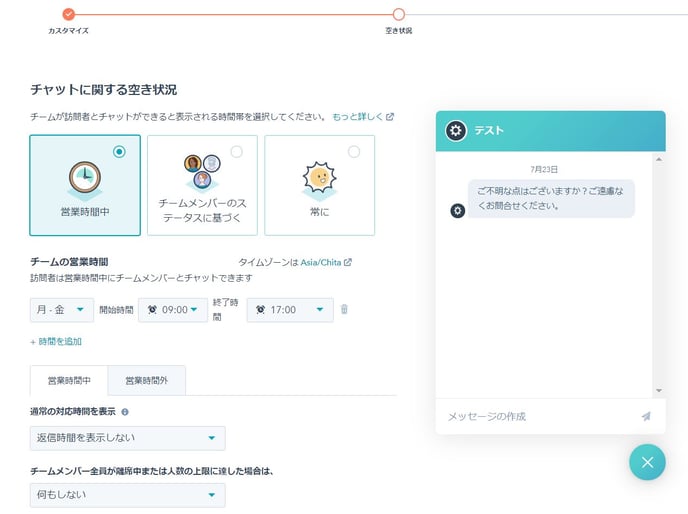
-
チームメンバーのステータスに基づく:訪問者は、ルーティングルールで割り当てられた少なくとも1人のチームメンバーが対応可能な場合にチームとチャットできます。
-
訪問者がチャットを開始したときに表示される自動メッセージをカスタマイズするには、[対応可能]タブをクリックしてから、[通常の対応時間を表示]ドロップダウンメニューをクリックし、オプションを選択します。
-
誰も対応できない場合に表示されるメッセージをカスタマイズするには、[離席中]タブをクリックします。離席中メッセージのテキストを入力するか、ドロップダウンメニューをクリックして、[チャットランチャーを非表示]を選択し、誰も対応できない場合はウィジェットが表示されないようにします。
-
-
常に:チームは常にチャットに対応できることを示します。[通常の対応時間を表示]ドロップダウンメニューを使用して、訪問者が返信を期待できる時間がわかるようにします。この情報を訪問者に表示したくない場合は、[返信時間を表示しない]を選択します。
- 営業時間中:チームがチャットできることを示す一貫した日時を設定する場合に[営業時間中]を選択します。
注:ボットがライブチャットに関連付けられている場合は、チャットの空き状況設定が上書きされ、チャットウィジェットが常に表示されます。ユーザーが[対応可能]に設定されている場合、営業時間外でも、ボットはコミュニケーションをユーザーに引き継ぐことができます。これを防ぐには、営業時間外に[離席中モード]を有効にします。
- [次へ]をクリックします。
- プレビューの上にあるデバイスタイプボタンを使用して、チャットウィジェットがさまざまなデバイスにどのように表示されるかをプレビューします。完了したら、[公開]をクリックします。
- 受信トレイにリダイレクトされます。表示されたダイアログボックスで、[ウェブサイトを開きます]をクリックしてウェブサイトでチャットウィジェットを表示するか、[受信トレイに戻る]をクリックして受信トレイ内のテストコミュニケーションを表示します。
チャットチャネルを接続したら、チャットプロファイルをカスタマイズしてから、ウェブサイトの訪問者とのチャットを開始する方法について学習します。いつでもチャットの外観と空き状況を編集したり、受信トレイで新しいチャットフローを作成したりすることもできます。
受信トレイを編集する
受信トレイをセットアップしたら、受信トレイレベルの設定と接続された各チャネルの設定を調整したり、新しいチャネルを接続したりできます。
- HubSpotアカウントにて、ナビゲーションバーに表示される[設定アイコン
 ]をクリックします。
]をクリックします。 - 左側のサイドバーメニューで、[コミュニケーション]>[受信トレイ]に移動します。
- チームメンバーを追加または削除するには、Slackアカウントを接続して、接続済みチャネルの設定を編集するか、受信トレイに別のチャネルを接続して、その受信トレイにカーソルを置き、[編集]をクリックします。※inboxの追加は有償版へのアップ

受信トレイ設定を編集する
- 受信トレイに含まれているチームメンバーを編集するには、左側のサイドバーメニューで[チームメンバー]を選択し、ドロップダウンメニューを使用してコミュニケーション受信トレイでこの受信トレイを表示可能なユーザーを編集します。
- Slackアカウントを接続して受信ライブチャットに関する通知を受信して、Slackから直接応答するには、左側のサイドバーメニューで[Slack]を選択します。Slackとコミュニケーションを統合する方法について学習します。
Eメールチャネルを編集する
- 左側のサイドバーメニューで、[Eメール]を選択します。

- 既存のチームEメールの上にカーソルを置いて[編集]をクリックするか、[チームのEメールを接続]をクリックして新しいチームEメールチャネルを接続します。

- ルーティングルールを編集するには、左側のサイドバーメニューで[ルール]を選択します。
- コンタクトにEメールを送信したときにコンタクトに表示される[送信者名]を編集するには、[設定]を選択します。
- 変更を加えてから、[保存]をクリックします。
チャットチャネルを編集する
すでにチャットチャネルを接続している場合は、現在のチャットチャネルの外観、空き状況設定、字幕送信オプションを編集したり、トラッキングコードにアクセスしたりできます。チャネル設定を変更せずに、サイトで使用する新しいチャットウィジェットを作成する場合は、右上にある[チャットフローを作成]をクリックします。
- 左側のサイドバーメニューで、[チャット]を選択します。

- チャットチャネルの外観を編集するには、[カスタマイズ]タブをクリックします。
- チームのチャット空き状況を編集するには、[空き状況]タブをクリックします。
- チャット終了後の動作をカスタマイズするには、[オプション]タブをクリックします。
- 既定で、各チャットをクローズすると、チャット履歴のコピーが自動的に訪問者に送信されます。[送信者アドレス]ドロップダウンメニューをクリックして、履歴の送信元のEメールアドレスを選択します。チャット履歴は、共有接続受信トレイからしか送信できません。
- 履歴を自動的に送信しない場合は、[チャットの終了時にチャットの内容を自動的に送信します]スイッチをクリックしてオフに切り替えます。

- HubSpotを使用してホストされていないウェブサイトにチャットフローを追加する場合は、[トラッキングコード]タブをクリックします。[コピー]をクリックしてから、チャットウィジェットを表示するすべてのページのタグの直前にコードを追加します。または、このコードを直接ウェブ開発者に送信することができます。
ご注意:Wixで作成されたウェブサイトはコミュニケーションをサポートしないため、Wixサイトにチャットウィジェットを含めることはできません。
WordPressサイトにチャットウィジェットを追加するには、最初にHubSpotオールインワンマーケティング-フォーム、ポップアップ、ライブチャットWordPressプラグインをインストールします。WordPressサイトにプラグインをインストールする方法の詳細を確認してください。
- 変更を加えてから、[保存]をクリックします。
受信トレイを削除する
受信トレイ設定から受信トレイを削除することができます。受信トレイを削除すると、Eメールチャネル、チャットターゲットメッセージ、コミュニケーションスレッドを含めて、受信トレイがアカウントから完全に削除されます。このアクションは元に戻せません。
- HubSpotアカウントにて、ナビゲーションバーに表示される[設定アイコン
 ]をクリックします。
]をクリックします。 - 左側のサイドバーメニューで、[コミュニケーション]>[受信トレイ]に移動します。
- 受信トレイの上にカーソルを置き、[削除]をクリックします。
- ダイアログボックスで、受信トレイの名前を入力してこのアクションを確認し、[はい、削除します]をクリックします。
(3)コミュニケーション通知を設定する。
更新日時 3月 25, 2019
コミュニケーション設定では、訪問者がチャットを開始したり E メールを送信したりする際に、通知を受信する方法を設定できます。
ブラウザウィンドウの受信トレイタブで新しいメッセージ数を確認する事。:- HubSpotアカウントにて、ナビゲーションバーに表示される[設定アイコン
 ]をクリックします。
]をクリックします。 - 左のサイドバーメニューで、[コミュニケーション] > [通知] の順に進みます。
- [ブラウザータブ通知]スイッチをクリックして切り替えます。次に[保存]をクリックします。

フローティング通知を有効にするには:
- HubSpotアカウントにて、右上に表示されるアカウント名をクリックし、[プロファイルと設定]をクリックします。
- 左のサイドバーメニューの中から、[通知]> [HubSpot]に移動します。
- [一般設定]セクションで、[フローティング通知サウンド]チェックボックスをオンにして、サウンド通知を有効にします。
注意: フローティング通知サウンドをトリガーするには, フローティング通知を有効にして、ユーザーがコミュニケーション受信トレイになければなりません。

受信スレッドのすべての通知または特定の通知を無効にするには、[プロファイルおよびお気に入り]で設定することができます。:
- HubSpotアカウントにて、右上に表示されるアカウント名をクリックし、[プロファイルと設定]をクリックします。
- 左のサイドバーメニューから、[通知] > [HubSpot]に移動します。
- [割り当て] セクションで、 [高度なお気に入り]をクリックします。
- 特定の通知 チェックボックスをクリアして、新規、再割り当て、または未割り当ての会話について、個別の通知を無効にします。

受信チャットスレッドにオンラインで応答できる人が誰もいない場合、これらの会話は、会話受信トレイの未割り当て表示に配置されます。
Slack 統合を通じて通知を受け取るには、通知のお気に入りで[通知] >HubSpot 統合の順に進みます。次に、Slack チャネルで、 通知を受信する割り当ての横にあるチェックボックスを選択します。
- ユーザーは、割り当てられていない会話受信トレイを少なくとも 1 回訪問した後にのみ、その会話からの通知を受信します。
- 上記の手順に従っても、通知が受信されない場合は、ブラウザ-設定がプッシュ通知をサポートするように設定されていることを確認してください。
(4)チャットフローとメッセージを作成する
更新日時 6月 13, 2019
ウェブサイトの訪問者に働きかけるためのチャットフローを作成します。
- ライブチャット: 訪問者を直接ライブチームに送信するためのボットが関連付けられていないチャットプロンプトを作成します。
注: チャットフローを作成して編集できるのは、管理者アクセス権を持っているユーザーだけです。
まず、チャットフロータイプを選択します。
- HubSpotアカウントにログインした状態で[コミュニケーション]>[チャットフロー]を選択します。
- 右上の [チャットフローを作成] をクリックします。
- [ウェブチャットを追加]をクリックします。
- [カスタマイズ]でチャット見出し、歓迎メッセージ、受信した際のコミュニケーションの割り当て、歓迎メッセージを立ち上げるページを設定して下さい。
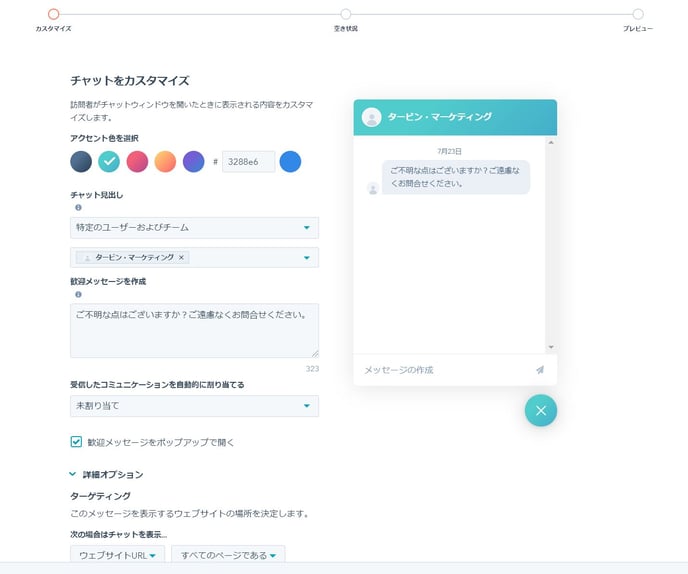
- [空き状況]でチャットを立ち上げる時間や営業時間内外の対応に関して、設定して下さい。
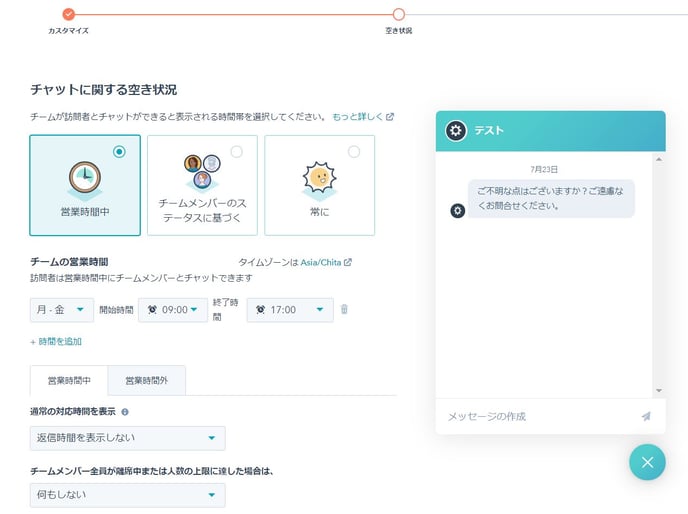
- [プレビュー]でイメージを確認して下さい。確認が完了したら[公開]をクリックして下さい。
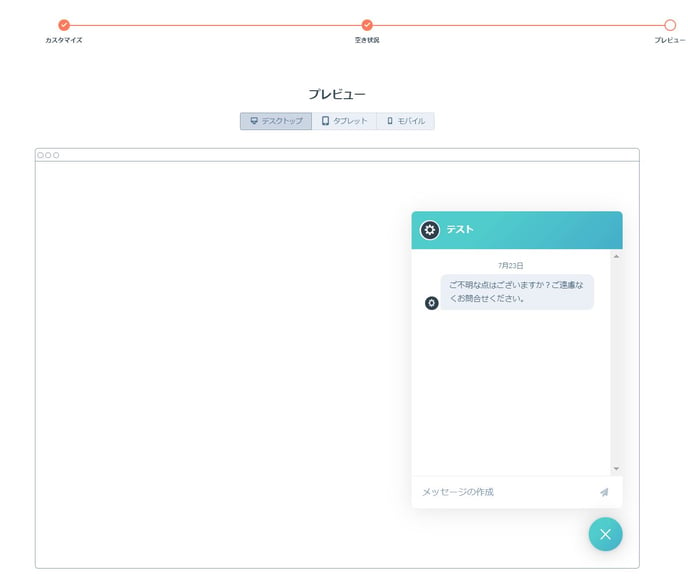
- 左のサイドバーで、[ウェブチャットを開始]セクションの[訪問者を歓迎]を
選択し、[次へ]をクリックします。
歓迎メッセージを作成する
ウェブサイトの訪問者がすぐにチームとのチャットを開始できるように、歓迎メッセージをセットアップします。
- [作成] タブで、メッセージの内容をカスタマイズします。
- チャット見出し:だれが、 メッセージの送信者になるのかを選択します。
- 特定のユーザーおよびチーム: 表示する名前の横にあるチェックボックスを選択します。特定のユーザーからの送信を選択する場合、4人以上のユーザーを選択すると、3人のユーザーがランダムに表示されます。チャットフロー言語が表示名にどのように影響するかを確認します。
- カスタム名とアバター: 一般的なチーム名と画像を表示します。
- コンタクト担当者: [新規訪問者フォールバック]のドロップダウンメニューから、チャットを開始した新規訪問者または未割り当ての訪問者のフォールバックオプションを選択します。
- 歓迎メッセージ: 歓迎メッセージのテキストを入力します。 歓迎メッセージの言語の変更についてもっと詳しく。
- 受信したコミュニケーションを自動的に送信する: チームの誰かに受信したコミュニケーションを割り当てるためのルールをセットアップします。ドロップダウンメニューをクリックし、受信メッセージのルーティング先を選択します。これらのコミュニケーションを特定のユーザーやチームに割り当てるか、チームがコミュニケーション受信トレイから選択できるように、未割り当てのままにしておきます。
- 訪問者に Eメールアドレスを尋ねる: 訪問者に E メールアドレスの入力を要求するタイミングを指定します。
- Eメールキャプチャメッセージ: 訪問者にEメールアドレスの入力を要求する際に表示するメッセージを作成します。
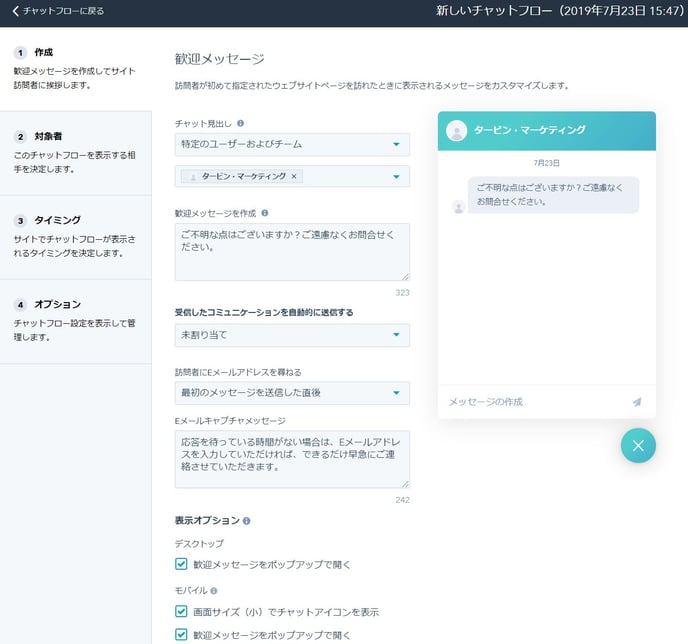
- チャット見出し:だれが、 メッセージの送信者になるのかを選択します。
- [表示] オプションセクションで、デスクトップまたは小型の画面サイズでのチャットウィジェットの動作をカスタマイズします。
- デスクトップトップ: 既定で歓迎メッセージを表示しない場合は、[歓迎メッセージをポップアップで開く] チェックボックスをオフにします。
- モバイル: 既定で小型の画面では歓迎メッセージを表示しない場合は、[歓迎メッセージをポップアップで開く] チェックボックスをオフにします。小型の画面ではチャットアイコンを表示しない場合は、[画面サイズ(小)でチャットアイコンを表示] チェックボックスをオフにします。
-
右上の [プレビュー] をクリックして、ライブチャットのプレビューを表示します。
- [保存] タブをクリックしてから、[対象者] タブをクリックして、次のステップに進みます。
ターゲットオーディエンスを選択する(対象者)
ウェブサイトページでチャットフローを表示するユーザーを決定します。
- 次のいずれかのオーディエンスを選択します。
- 全員: サイトを訪問したすべてのユーザーにチャットフローが表示されます。
- 匿名の訪問者: サイトを訪問したトラッキングされていない訪問者だけにチャットフローが表示されます。
- トラッキング対象コンタクト: HubSpot コンタクトデータベース内に存在するトラッキング対象訪問者だけにチャットフローが表示されます。
- セグメント化されたリスト: スマートリストの基準を満たしているトラッキング対象訪問者だけにチャットフローが表示されます。このオプションを選択すると、ドロップダウンメニューが表示され、ここから [スマートリスト] を選択できます。
- 特定のリスト条件を満たしているコンタクトにメッセージを表示しない場合は、[メッセージを非表示にするユーザー] ドロップダウンメニューをクリックします。
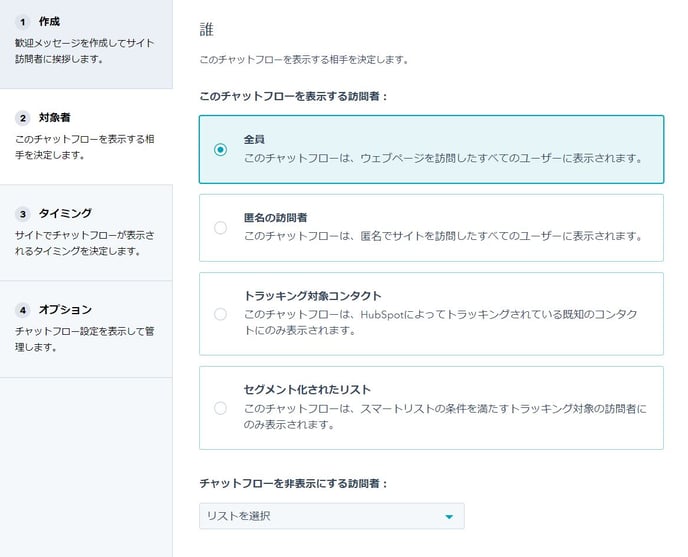
- [保存]をクリックします。
注意: [トラッキング対象コンタクト] または [セグメント化されたリスト] をターゲットオーディエンスとして選択した場合、この条件を満たす訪問者には、チャットフローを表示するために、コンタクトレコードに関連付けられたトラッキング Cookieが必要です。
チャットフローをページに表示するタイミングを決定する(タイミング)
[タイミング] 画面で、特定のウェブサイト URL またはクエリパラメーターを使用して、チャットフローをウェブサイトに表示するタイミングを正確に指定します。
- ウェブサイト URL に基づいてチャットフローをターゲットにする場合:
- ドロップダウンメニューを使用してウェブサイト URL のターゲットオプションを選択します。オプションは、[すべてのページである]、[次の条件である]、[次の値と等しくない]、[次を含む]、[次のいずれも含まない]、[次の文字列で始まる]、[以下で始まらない] です。
- 特定の URL を入力します。
- ターゲット URL で始まるすべての URL を取得するには、URL のどこかに * を追加して、ワイルドカードオプションを使用します。同じ URL 内で複数のワイルドカードを使用できます。
- クエリパラメーターに基づいてチャットフローをターゲットにする場合:
- 最初のドロップダウンメニューをクリックし、[クエリパラメーター] を選択します。
- パラメーター名を入力します。
- ドロップダウンメニューを使用してクエリパラメーターのターゲットオプションを選択します。オプションは、[すべてのページである]、[次の条件である]、[次の値と等しくない]、[次を含む]、[次のいずれも含まない]、[次の文字列で始まる]、[以下で始まらない] です。
- パラメーター値を入力します。
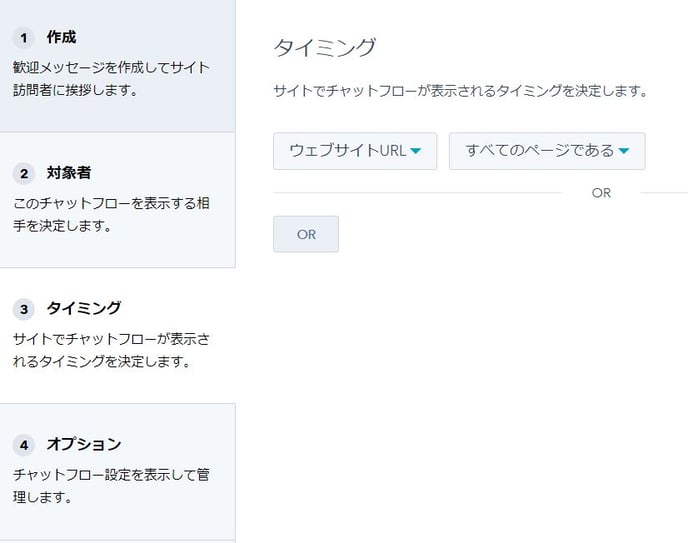
注:オプションはすべて HubSpot で作成されたすべてのページのみ 適用され、HubSpot トラッキングコードを持つ外部ページを含みません 。チャットフローを表示する外部ページを指定するために、コンテンツなど他のオプションを使用します。
- [OR] をクリックしてさらにルールを追加します。
- 既存のターゲットルールを削除するには、ごみ箱アイコンをクリックします。
- [保存]をクリックします。
オプション
ライブチャット
ライブチャットの言語設定をカスタマイズします。アカウントで一般データ保護規則(GDPR)を有効にしている場合、ライブチャットをカスタマイズして、ウェブサイトの訪問者にコミュニケーションへの同意を求める手順を含めることもできます。
- [言語を選択] ドロップダウンメニューをクリックし、コンテキストウィジェットデータの言語設定を選択してから、[保存] をクリックします。
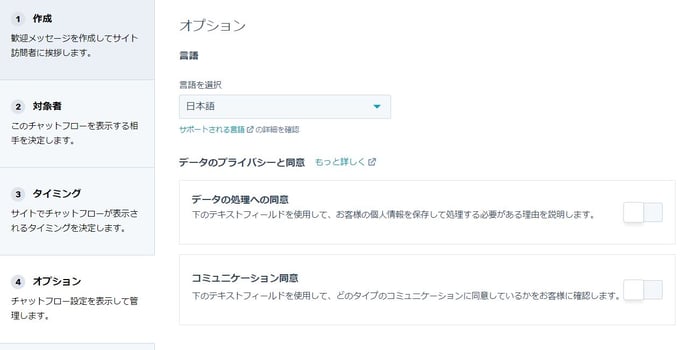
- データを処理するための訪問者の同意を取得するには、クリックして [データの処理への同意] オンにします。
- [同意タイプ] ドロップダウンメニューをクリックして、次のいずれかを選択します。
- 明示的な同意が必要: このオプションを有効にすると、訪問者がメッセージを送信するには [同意します] をクリックする必要があります。
- 正当な利害関係: チャットを開始したことにより、訪問者は同意したと見なされます。データ処理への同意のテキストは表示されますが、チャットを開始するために [同意します] をクリックする必要はありません。
- [処理同意テキスト] フィールドで、顧客の個人情報を保存して処理する必要がある理由を説明します。
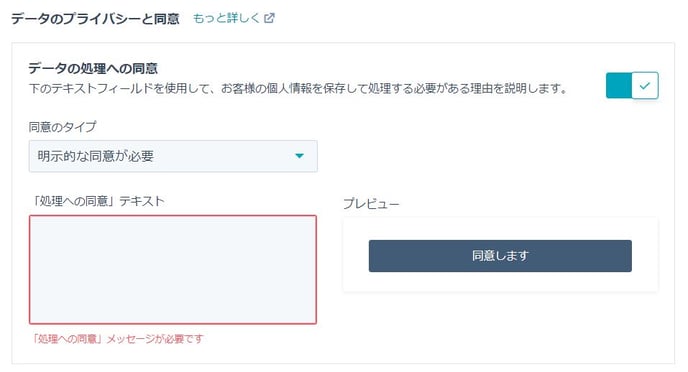
- [同意タイプ] ドロップダウンメニューをクリックして、次のいずれかを選択します。
- チャットを開始したときに、訪問者をサブスクリプションタイプにオプトインするには、クリックして [コミュニケーション同意] をオンにします。
- [サブスクリプションタイプ] ドロップダウンメニューをクリックして、訪問者をオプトインしているサブスクリプションタイプを選択します。
- [チェックボックスラベル] テキストフィールドを使用して、顧客が同意するコミュニケーションタイプについて説明します。
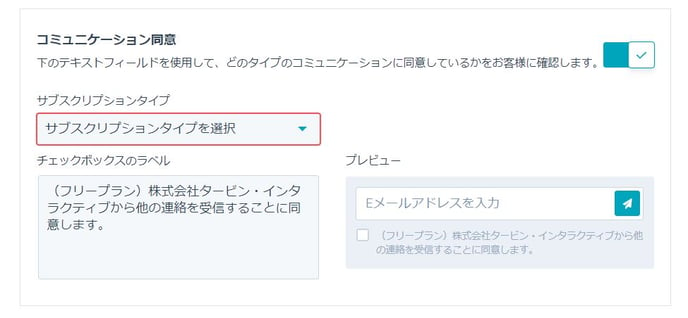
- [保存]をクリックします。
注:これらはHubSpotに組み込まれている機能ですが、状況に最適なコンプライアンス上のアドバイスについては、自社の法務部門にご相談ください。
+α コミュニケーション受信トレイで E メールフィルターを設定する
更新日時 12月 11, 2018
チームの共有受信トレイをコミュニケーションに接続すると、すべての受信 E メールがこの受信トレイに送信されます。受信トレイを整理するには、受信トレイの設定でフィルタリングルールを設定して、チームが見る必要がない E メールを受信トレイに入れないようにします。
フィルタリングルールを設定するには、次の手順を実行します。
- HubSpotアカウントにて、ナビゲーションバーに表示される[設定アイコン
 ]をクリックします。
]をクリックします。 - 左のサイドバーメニューで、[コミュニケーション] > [フィルタリングルール] の順に進みます。
- 各フィルタリングルールはデフォルトで有効になります。クリックして各ルールのスイッチのオン/オフを切り替えます。これらのルールに当てはまるコミュニケーションは、コミュニケーション受信トレイの「フィルタリング済み」ビューに移動されます。
- 役割ベースの E メール - 特定の人物ではなく、会社、部署、肩書き、またはグループから送信されたEメール。役割ベースの E メールの一覧:
- abuse
- admin
- billing
- compliance
- devnull
- dns
- finance
- ftp
- hostmaster
- info
- infrastructure
- inoc
- ispfeedback
- ispsupport
- it
- list
- list-request
- maildaemon
- marketing
- no-reply
- noc
- noreply
- null
- phish
- phishing
- postmaster
- privacy
- registrar
- root
- sales
- security
- spam
- support
- sysadmin
- tech
- undisclosed-recipients
- unsubscribe
- usent
- uup
- #webmaster
- www
- サブスクリプションリンク E メール - 配信解除リンクを含む E メール。
- マーケティング E メール - マーケティングキャンペーンの一環として送信された E メール。
- 自動応答 E メール - 自動返信や不在返信などの自動生成 E メール。
- 役割ベースの E メール - 特定の人物ではなく、会社、部署、肩書き、またはグループから送信されたEメール。役割ベースの E メールの一覧:

- 受信トレイに決してフィルタリングしてはいけないE メールアドレスまたは E メールドメインからのE メールがある場合は、E メールアドレスまたは E メールドメインをホワイトリストテキストフィールドに入力します。各エントリー後にスペースやカンマを追加することにより、複数の E メールやドメインを追加することができます。
- 受信トレイに常にフィルタリングするE メールアドレスまたは E メールドメインからのE メールがある場合は、E メールアドレスまたは E メールドメインをブラックリストテキストフィールドに入力します。各エントリー後にスペースやカンマを追加することにより、複数の E メールやドメインを追加することができます。

- [保存] をクリックします。
上記のフィルタリングルールに加え、以下の処理が受信トレイで自動的に行われます。
- データベースにある既存のコンタクトから送信された E メールはフィルタリングされません。
- 接続されたチームのメールアドレスから同じ E メールアドレスに送信された E メールは、フィルタリングされます。
- ブロックされた訪問者から送信された E メールはフィルタリングされます。
- noreply@hubspot.com から送信された E メールはフィルタリングされます。
- HubSpot ポータルから送信されたEメール(ワークフローから送信されたEメールなど)はフィルタリングされます。
ご注意ください:これらの自動ルールは、ホワイトリストフィールドで上書きできません。
訪問者がブロックされている場合、この送信者からの今後のEメールが受信トレイに配信されるようにブロック解除できます。訪問者をブロック解除するには、次の手順を実行します。
- フィルタリング済みビューの E メールをクリックします。
- 右側のサイドバーの訪問者の詳細で、[詳細]>[送信者のブロック解除]をクリックします。
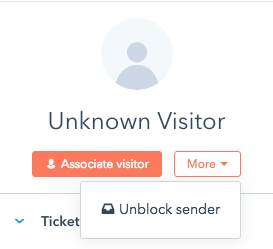
- ダイアログボックスで、[はい]をクリックして、E メールアドレスをブロック解除します。
受信トレイとアカウントをクリーンアップするには、フィルタリングされた E メールがワークフロー内の自動化されたアクションをトリガーしないようにします。これにはコンタクトレコード、チケット、通知の作成が含まれます。
ワンポイントアドバイス
・チャットボットを利用することで、ユーザーとリアルタイムにコミュニケーションをとる事が可能になります。
・有償版にアップデートした場合、チャットボットでのやり取りをトリガーにワークフローを回すことが可能となります。