HubSpotトラッキングを設定することで、ホップアップフォームの実装やトラフィックの計測が可能になります。
目次
(1)HubSpot トラッキングコードをインストールする
(2)サイトドメインを設定する
(3)HubSpot トラッキングコードをトラブルシューティングする
(1)HubSpotトラッキングコードをインストールする
更新日時 4月 25, 2019
HubSpotトラッキングコードは、ウェブサイトのトラフィックをモニタリングするのに役立ちます。トラッキングコードは、HubSpotページに自動的に追加されますが、HubSpotでホストされていないページ(HubSpotで制作していないページ)の場合は、HubSpotトラッキングコードをインストールする必要があります。
注:
- 複数の HubSpotトラッキングコードをページにインストールすることはできません。複数の HubSpotトラッキングコードがインストールされている場合、ページに読み込まれる最初のトラッキングコードが作動します。後続のHubSpotトラッキングコードは作動しません。
- IT 管理者またはウェブ開発者がコードをインストールする場合、HubSpotユーザーアカウントが必要になります。
- 単一ページのアプリケーションを使用している場合は、開発者向けドキュメントを参照してトラッキングを設定します。
- ドメインまたはサブドメイン全体を外部でホスト(制作)している場合は、HubSpotの設定にドメインやサブドメインを追加する必要があります。
こちらの手順に従ってトラッキングコードをインストールしてください。
トラッキングコードをコピーする方法
-
- HubSpotアカウントにて、ナビゲーションバーに表示される[設定アイコン
 ]をクリックします。
]をクリックします。 - 左のサイドバーメニューで、[トラッキングコード] に進みます。
- [トラッキングコードのインストール] セクションで、[コピー] または [ウェブ開発者にEメールを送信] をクリックして、サイトにトラッキングコードをインストールするチームメンバーにトラッキングコードを送信します。
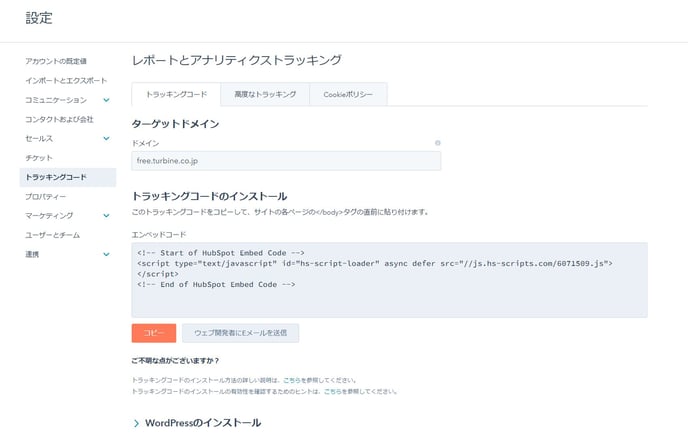
- HubSpotアカウントにて、ナビゲーションバーに表示される[設定アイコン
- 各サイトページの HTMLコードにある終了タグの直前にこのコードを貼り付けます。HubSpot トラッキングコードをテストして、機能しているかを確認できます。
![]()
さまざまなウェブサイトホストにコードをインストールする具体的な手順については、以下のリンクをクリックしてください。
注:WordPress を使用している場合、この記事の WordPress の手順に従う代わりに、WordPress 用コンタクトフォームビルダー(HubSpot 変換ツール)プラグインのインストールも選択できます。(プラグインの使用を推奨いたします。)
(2)サイトドメインを設定する
更新日時 4月 8, 2019
- ターゲットドメインを変更する
- サイトドメインを追加
- クロスドメインリンクを使用して複数のドメインをトラッキングする
-
トラッキングを特定のドメインに制限する
ターゲットドメインを変更する
ターゲットドメインは、リンク、他社比較ツール、レポートの指標のベースとして使用され、ウェブサイトページを検出するためにクロールされるドメインです。
注:HubSpotでウェブサイト全体がホスト(制作)されている場合、ソースレポートに訪問回数を表示するために、ドメインマネージャーのプライマリドメインはターゲットドメインと一致する必要があります。
- HubSpotアカウントにて、ナビゲーションバーに表示される[設定アイコン
 ]をクリックします。
]をクリックします。
- 左側のナビゲーションで、[トラッキングコード]をクリックします。
- [トラッキングコード]タブで、[ドメイン]フィールドに新しいドメインを入力します。
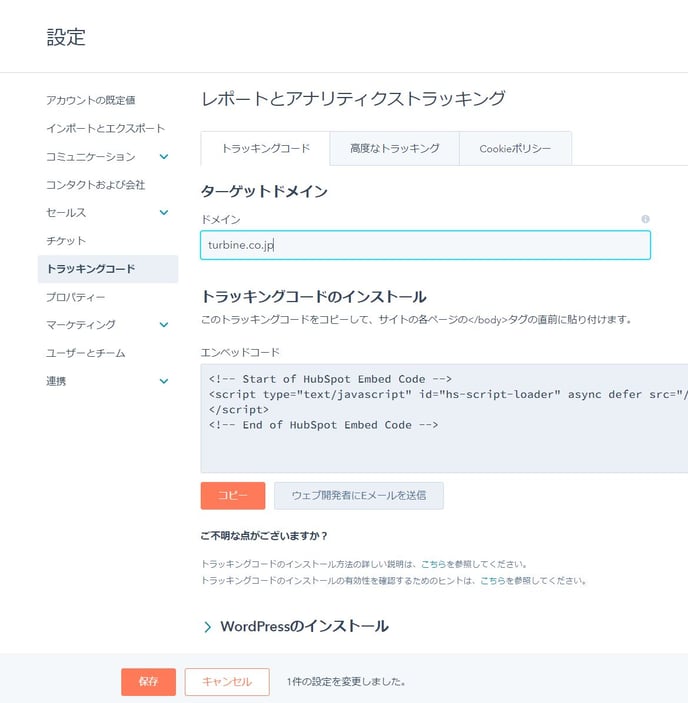
- 画面の一番下にある [保存] をクリックします。
サイトドメインを追加
HubSpotでホストされていないページにトラッキングコードを追加するだけでなく、レポート設定に追加のサイトドメインを追加して、HubSpotアナリティクスに含める必要があります。外部ドメインとサブドメインをHubSpotに追加するには、次の手順を実行します。
-
トラッキングするすべてのドメインのすべてのページに HubSpotトラッキングコードをインストールします。
-
HubSpotアカウントで、メインナビゲーションバーの[設定アイコン
 ]をクリックします。
]をクリックします。
- 左のサイドバーメニューで、[トラッキングコード] の順に進みます。
- [高度なトラッキング] タブをクリックします。
- [追加のサイトドメイン] テーブルの下部にある [+ ドメインを追加] をクリックして、クロスドメインのトラフィック用としてサイトに新しいドメインを追加します。
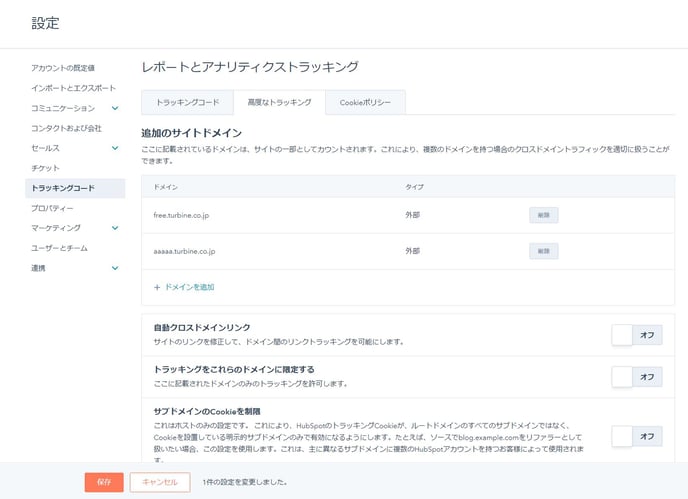
注: 高度なトラッキング設定で追加されたドメイン間のトラフィックは、ウェブサイトの内のトラフィックと見なされ、ソースレポートにはリファラーとして表示されません。
- ダイアログボックスにドメインを入力し、[追加] をクリックします。
- サブドメインを追加する場合 (www.hubspot.com、academy.hubspot.com など)、HubSpotは特定のサブドメインをトラッキングします。
- トップレベルドメイン (hubspot.com など) を追加する場合、HubSpot は、そのトップレベルドメインの配下のすべてのサブドメイン (www.hubspot.com、academy.hubspot.com など) をトラッキングします。
クロスドメインリンクを使用して複数のドメインをトラッキングする
HubSpotでは、複数のドメインを訪問している訪問者プロファイルをマージすることができます。
マージは、次のいずれかの場合に行えます。
- 1人の訪問者が、HubSpotトラッキングコードがインストールされている複数のドメインにアクセスして、同じ E メールアドレスで複数のフォームに入力した場合。
- 1 人の訪問者がリンクをクリックし、そのリンク先が別のドメインでホストされており、その両方のドメインに HubSpotトラッキングコードがインストールされている場合。HubSpotは、1 つのドメインから別のドメインへのリンクにパラメータ (__hsfp、 __hssc、および __hstc) を付加し、ドメイン間での訪問者の移動をトラッキングします。これを機能させる為には、アカウント設定で、自動クロスドメインリンクトラッキングが有効になっている必要があります。
注: これは、個別のドメイン間のトラフィックをトラッキングする場合にのみ必要です (thisdomain.comと anotherdomain.com 間など)。この要件は、Cookie のプライバシー制限によるものです。Cookie はドメインレベルで設定され、ドメイン間を移動することはできません。サブドメイン間のトラフィック (www.hubspot.com から blog.hubspot.com) は Cookieを使用して自動的に追跡されます。
複数のHubSpotアカウントがあり、個別のアカウントで個別のサブドメインを追跡する場合は、HubSpotサポートまでCookie 設定の更新についてお問い合わせください。
クロスドメインリンクを有効にするには、[自動クロスドメインリンクスイッチオン]をクリックして[保存]をクリックします。
トラッキングを特定のドメインに制限する
(3)HubSpotトラッキングコードをトラブルシューティングする
更新日時 4月 19, 2019
HubSpotトラッキングコードを使用すると、HubSpotは、サイトへの訪問者を追跡し、トラフィック分析の為のデータを収集できます。ウェブサイトトラフィックのデータが表示されない場合は、トラッキングコードがインストールされ、正しく実行されていることを確認して下さい。
- Hub ID を確認するには、アカウントの右上にあるアカウント名をクリックします。
- ウェブサイトのページを開き、ページ上の任意の場所を右クリックします。
- ドロップダウンメニューで、[ページのソースを表示] または [ソースを表示] を選択します。
- Ctrl + F または Cmd + F を使用して、[自身の Hub ID].js (たとえば 401264.js) を検索します。
注:HubSpot埋め込みコードまたは非同期HubSpotアナリティクスコードが表示される場合があります。これらは両方とも HubSpotトラッキングコードであり、トラッキングコードがインストールされていることを示します。
なお、Google タグマネージャー、HubSpot Wordpressプラグインなどの統合、または別のスクリプトローダーを使用している場合、トラッキングコードはページソースに表示されません。
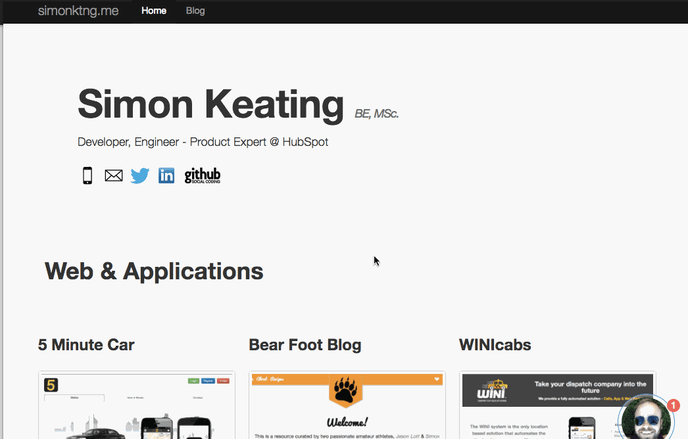
- トラッキングコードがページソースに表示されている場合、[設定アイコン settings]の [トラッキングコード]からコードが正しくコピーされ貼り付けられていることを確認します。
トラッキングコードが表示され、正しくコピーされて貼り付けられている場合は、次のことを確認してください。
- ブラウザーでウェブサイトのページを開き、ページ上の任意の場所を右クリックします。
- ドロップダウンメニューで、[要素を調査] (または [調査]) を選択します。ツールバーが画面の下部または側面に表示されます。
- [ネットワーク] タブをクリックし、ページを更新します。
- [名前] 列をクリックして、要素をアルファベット順に並べ替え、リストの上部にスクロールします。
- [名前] 列で [Hub ID].js (たとえば 401264.js) を探します。名前の下に、js.hs-scripts.com や、js.hs-analytics.com からのこの js. 要素のインスタンスが表示される場合があります。
- [Hub ID].js の横の [ステータス] 列に、[304 未変更] または [200 OK] が表示されます。
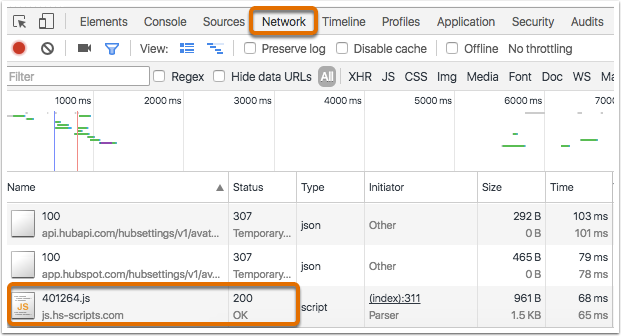
スクリプトローダー (js.hs-scripts.com) が存在する場合、トラッキングスクリプト (js.hs-analytics.net) があるかチェックし、コードが正しく実行されていることも確認してください。実際のトラッキングスクリプト (js.hs-analytics.net) のみが表示され、スクリプトローダーが表示されない場合でも、トラッキングコードは正常に実行されます。
HubSpotトラッキングコードがウェブサイトページで実行されているが、ダッシュボードまたはソースレポートに新しいページビューやセッションが表示されない場合、ターゲットドメインを変更するか、トラッキングコード設定に追加のドメイン設定し、HubSpotが、適切なドメインまたはサブドメインからの解析データを収集できるようにすることが必要になる場合があります。
ワンポイントアドバイス
・HubSpotトラッキングコードを追加することで、サイトへとトラフィックなどサイトを改善する上で役立つデータを取得することが可能になります。
・なお、有償版にアップデートすることで、レポートをカスタマイズし追うべき指標を整理することも可能になり、よりスピーディーにPDCAを回すことに役立つでしょう。