目次
(1)Eメールのトラッキングとログの記録を行う
(2)アクティビティをレコードに関連付ける
(3)タイムラインのアクティビティをカスタマイズ
(4)タイムラインの上部にEメール、タスク、コメントをピン留めする
(5)取引ステージのセットアップをカスタマイズする
(1)Eメールのトラッキングとログの記録を行う
更新日時 4月 30, 2019
HubSpot Sales Office 365アドインを使用して、受信ボックスからのEメールのトラッキングとログ記録を行います。
初めに、Eメールのトラッキングとログ記録の違いを説明します。
- Eメールのトラッキング:Eメールをトラッキングすることで、受信者がどのようにEメールをやり取りするかを把握できます。HubSpot Sales for Windowsトレイアプリをインストールしている場合、またはHubSpot Sales Chrome拡張機能をインストールしてChromeブラウザーを使用している場合、送信したEメールが開封されると、デスクトップ画面にポップアップ通知が表示されます。 この情報は、HubSpotアクティビティフィード、またはお使いのWindowsトレイアプリ(Outlookデスクトップアドインを使用している場合)に保存されます。 トラッキングされる一方、ログには記録されないEメールは、Hubspotのコンタクトタイムラインには記録されません。
- Eメールのログ記録:ログに記録されたEメールは、HubSpotで受信者のコンタクトタイムラインに記録されます。受信者への一連のEメールの内容がHubSpotに時系列で保存されるため、見込み客がセールスファネルのどの段階にあるのかが確認しやすくなります。これまでのやりとりの経緯を踏まえて、有力な見込み客に的確で継続的なフォローアップができます。Eメールのログ記録は、コンタクトとのやりとりの内容を記録するためのもので、Eメールの開封やリンクのクリックの状況を把握するためのものではありません。
Eメールのトラッキングとログ記録は、同時に設定することが可能です。両方を設定することで、開封通知を受け取るとともに、送信したEメールの内容をHubSpotに記録することができます。
Office 365アドインを使用してOutlookデスクトップからトラッキング対象Eメールを送信(WindowsまたはMac)
Office 365アドインを使用してWindowsまたはMacのOutlookデスクトップアカウントからトラッキング対象Eメールを送信するには、次のようにします。
- Outlookアカウントにログインします。
- 新しいEメールを作成します。
- Eメールの送信先、件名、本文を入力します。
- メッセージウィンドウで、[Sales Tools (セールスツール)]をクリックします。
- 右側のパネルで、[Track email opens(Eメールの開封をトラッキング)](Sales Hub Starter、Professional、Enterpriseを使用している場合は、 [Track email opens and clicks(Eメールの開封とクリックをトラッキング)]となっています)チェックボックスを選択します。
- 受信トレイでHubSpot Salesパネルが開いている状態で、[送信]をクリックします。
注:リアルタイム通知を受け取れるのは、 HubSpot Sales Chrome拡張機能またはHubSpot Sales for Windowsトレイアプリ(Windows専用)と併せてHubSpot Sales Office 365アドオンを使用している場合のみです。そうでない場合は、HubSpotのアクティビティフィードにアクティビティのみが表示されます。
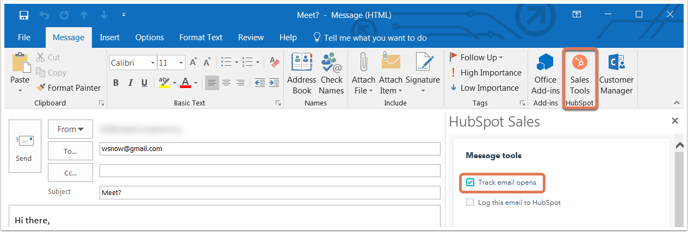
Office 365アドインを使用してOutlook on the webアカウントまたはOutlook.comアカウントからトラッキング対象Eメールを送信
Office 365アドインを使用してOutlook on the webアカウントまたはOutlook.comアカウントからトラッキング対象Eメールを送信するには、次のようにします。
- Outlookアカウントにログインします。
- 新しいEメールを作成します。
- Eメールの送信先、件名、本文を入力します。
- Eメール作成ウィンドウの画面右下にあるHubSpotスプロケットアイコン sprocket をクリックします。
- 右側のパネルで、[Track email opens(Eメールの開封をトラッキング)](Sales Hub Starter、Professional、Enterpriseを使用している場合は、 [Track email opens and clicks(Eメールの開封とクリックをトラッキング)]となっています)チェックボックスを選択します。
- HubSpot Salesパネルでこのチェックボックスが選択された状態で、[送信]をクリックします。
注:リアルタイム通知を受け取れるのは、 HubSpot Sales Chrome拡張機能またはHubSpot Sales for Windowsトレイアプリ(Windows専用)と併せてHubSpot Sales Office 365アドオンを使用している場合のみです。そうでない場合は、HubSpotのアクティビティフィードにアクティビティのみが表示されます。
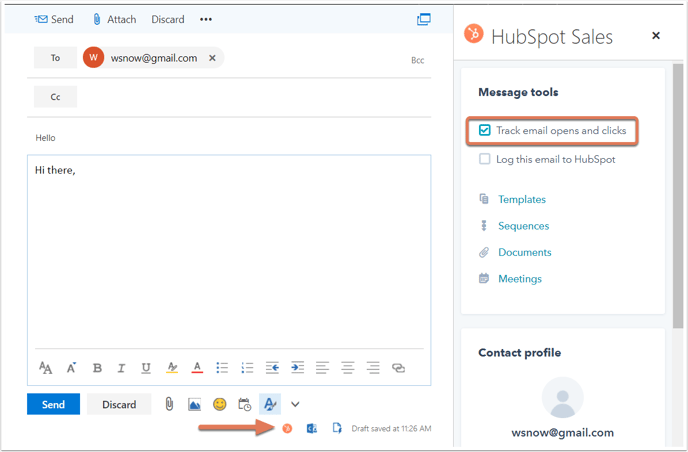
トラッキング対象のEメールのステータスを表示
送信したEメールが相手に開封されるまでは、アクティビティフィードにEメールの件名および受信者とともに表示されるステータスは[送信済み]となっています。
Chrome拡張機能またはWindowsトレイアプリからトラッキングされているEメールにコンタクトがどのようにエンゲージしているかも確認できます。Chrome拡張機能からアクティビティフィードにアクセスするには、CHromeブラウザーの右上隅にあるHubSpotスプロケットアイコン sprocket をクリックします。
HubSpot Sales for Windowsがイストールされている場合は、Windowsトレイアプリからアクティビティフィードにアクセスすることもできます。それには、Windowsトレイに表示されているHubSpotスプロケットアイコンをクリックします。
Eメールを受信者が開封すると、お使いのデスクトップにリアルタイムでポップアップ通知が表示されます。アクティビティフィードに戻ると、Eメール情報は、[Open (開封済み)]に変わっているはずです。コンタクトの名前の下にある[すべてのアクティビティを表示] ドロップダウンメニューをクリックすると、受信者がEメールを開封した日時と場所を確認できます。ドロップダウンメニューに表示されるコンタクトのアクティビティの履歴も表示されます。
Eメールのログ記録
Eメールのログを記録し、ログに記録されたEメールから新しいコンタクトをHubSpotに追加するためには、送信するEメールの差出人アドレスが、以下のいずれかでなければなりません。
- アカウントのユーザーアドレス
- アカウントに関連透けられているEメールアドレスのいずれか
- E メールクライアントのエイリアス (接続先の Gmail 受信トレイで設定されているエイリアス、または[プロファイルと設定] に追加したエイリアスのいずれか)。
特定のアドレスやドメインへのEメールをログに記録したくない場合は、HubSpotアカウントの設定で指定できます。または、アドイン設定でこれらの E メールアドレスとドメインを追加することもできます。
注:15 MBを超えるEメールをHubSpotアカウントのログに記録することはできません。添付ファイルもこの制限に含まれます。Eメールは正常にコンタクトに配信されますが、コンタクトのレコードにはEメールが記録されません。
Eメールをログに記録するプロセスは、お使いのメールクライアントによって若干異なります。
- Office 365アドインを使用してOutlookデスクトップからログ記録対象Eメールを送信(WindowsまたはMac)
- Office 365アドインを使用してOutlook on the webアカウントまたはOutlook.comアカウントからログ記録対象Eメールを送信
Office 365アドインを使用してOutlookデスクトップからログ記録対象Eメールを送信(WindowsまたはMac)
WindowsまたはMacで、Office 365アドインを使用してOutlookデスクトップのアカウントからログ記録対象Eメールを送信するには、次のようにします。
- Outlookで新しいEメールを作成します。
- Eメールの送信先、件名、本文を入力します。
- メッセージリボンで、[セールスツール]をクリックします。
- 右側のペインで、[このEメールをHubSpotに記録]チェックボックスを選択します。 お使いのEメールアドレスが[BCC]フィールドに自動的に入力されます。
注:EメールがHubSpotのログに正常に記録されるようにするには、パネルを開いたままにする必要があります。
- [送信]をクリックします。
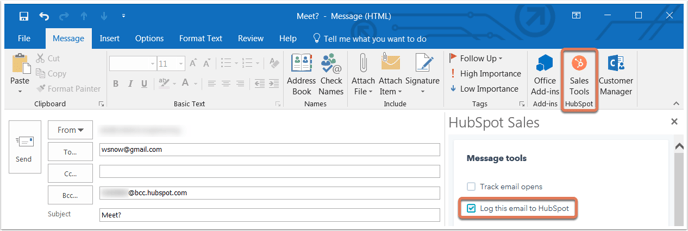
Office 365アドインを使用してOutlook on the webアカウントまたはOutlook.comアカウントからログ記録対象Eメールを送信
Office 365アドインを使用してOutlook on the webアカウントまたはOutlook.comアカウントからログ記録対象Eメールを送信するには、次のようにします。
- Outlookアカウントにログインします。
- 新しいEメールを作成します。
- Eメールの送信先、件名、本文を入力します。
- Eメール作成ウィンドウの画面右下にあるHubSpotスプロケットアイコン sprocket をクリックします。
- 右側のパネルで、[このEメールをHubSpotに記録]チェックボックスを選択します。 お使いのEメールアドレスが[BCC]フィールドに自動的に入力されます。
注:EメールがHubSpotのログに正常に記録されるようにするには、パネルを開いたままにする必要があります。
- [送信]をクリックします。
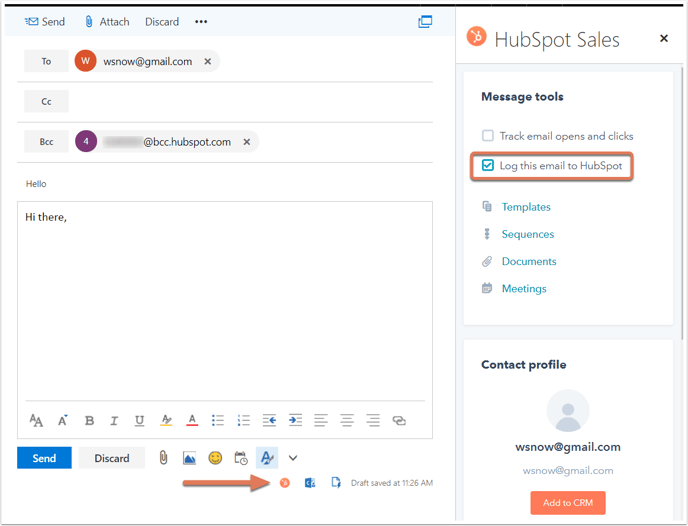
EメールのログをHubSpotで確認する方法
Office 365アドインを使用してHubSpotのログに記録されるEメールは、自動的に受信者のコンタクトレコード、そのコンタクトに関連付けられている会社レコードと最後に開かれた5件の取引レコードに関連付けられます。
EメールのログをHubSpotで確認する方法するには、次の手順に従います。
- HubSpotアカウントで、コンタクト、会社、取引のいずれかを開きます。
- レコード名をクリックします。
- タイムラインで、記録された E メールを見つけます。Eメールで、以下の操作を行うことができます。
- [×件のレコードに関連付けられています]:関連付けられているコンタクト、会社または取引、チケットのレコードが表示され、追加、または削除を行うことができます。詳細は(2)にてご説明します。
- [ピン留め]:詳細は(4)にて説明します。
- [削除]:このEメールをタイムライン上から削除することができます。
- [詳細](※開封ステータスの横にあるもの):クリックすると、開封履歴を確認することができます。
- [展開]:クリックすると、Eメールの全文が表示されます。継続的なEメールコミュニケーションがある場合は、[スレッドを閲覧]をクリックすると、スレッドのすべてのEメールを確認できます。
- [詳細](※送信者の部分にあるもの):クリックすると、送信者や送信された宛先を確認することができます。
- [全員に返信][返信]:HubSpotからこのコンタクトに宛てて返信メールを送るには、[全員に返信]または[返信]をクリックします。
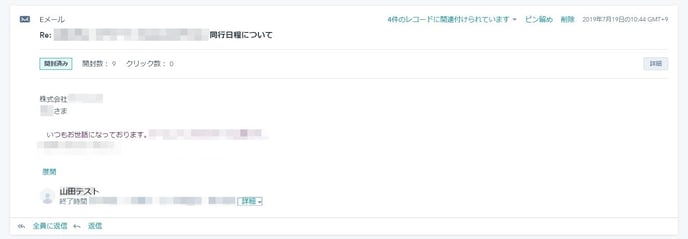
注:HubSpotからEメールへの返信を送信したり、HubSpotにコンタクトからの返信を記録したりするためには、受信トレイの連携が必要です。
(2)アクティビティをレコードに関連付ける
更新日時 3月 18, 2019
レコードのタイムラインのアクティビティは、他のレコードに関連付けることができます。アクティビティが別のレコードに関連付けられている場合、そのレコードのタイムラインに同じアクティビティが表示されます。
1 つのアクティビティを 1 つのレコードから別のレコードに関連付けることも、新しい取引やチケットレコードの作成時に複数のアクティビティを関連付けることができます。
1 つのアクティビティを別のレコードに関連付ける
- HubSpot アカウントで、コンタクト、会社、取引、またはチケットに進みます。
- 関連付けるアクティビティのレコードの名前をクリックします。
- アクティビティの上にカーソルを置き、アクティビティの右上にある[×件のレコードに関連付けられています]をクリックします。
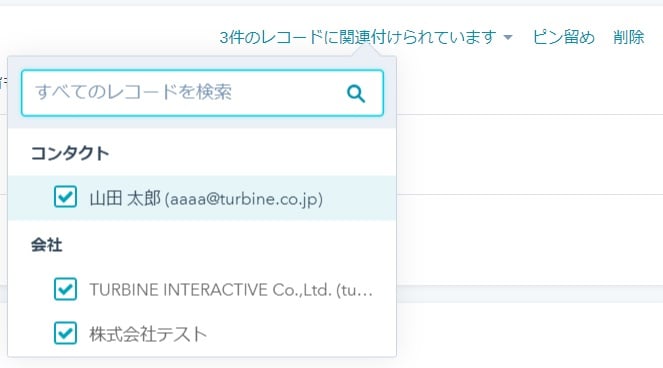
- [すべてのレコード]検索に、このアクティビティを関連付けるレコードの名前を入力します。該当するドメインの横にあるチェックボックスを選択します。このアクティビティはそのレコードのタイムラインに表示されます。レコードを選択解除してアクティビティを関連付けることもできます。
複数のアクティビティを新しい取引またはチケットに関連付ける
- HubSpot アカウントで、取引、またはチケットに進みます。
- 右上の[取引を作成]または [チケットを作成]をクリックします。
- 右側のペインで、 取引/チケットを作成していき、 [会社]及び[コンタクト] ドロップダウンメニューで、[会社]または[コンタクト]を検索して、新しいオブジェクトに関連付ける会社またはコンタクトを選択します。
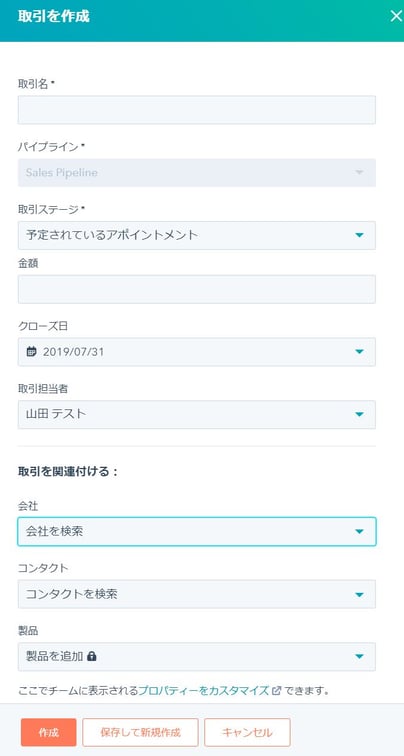
- [選択した会社/コンタクトからタイムラインアクティビティをこのチケットに追加]のチェックボックスをオンにして 、過去30日間のドロップダウンメニューで、紐づけたいアクティビティの期間を選択します。
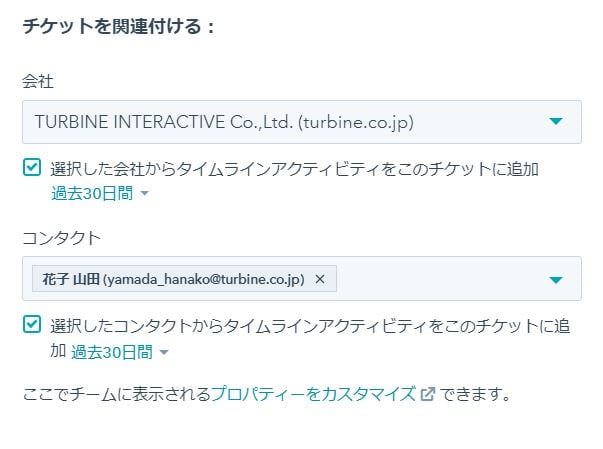
- 他のフィールドを入力し、[作成]をクリックします。表示されたオブジェクトは、選択された期間に基づいて関連付けられているレコードから関連付けられているアクティビティを引き出します。
注: 2017年11月13日以前に作成されたすべてのアクティビティーは元の関連付けを保持しますが、タイムライン上でこれらのアクティビティーの関連付けを編集できます。
(3)タイムラインのアクティビティをカスタマイズ
更新日時 4月 23, 2019
コンタクト、会社、取引、チケットレコードでタイムラインをアクティビティを絞り込み、特定のタイプのアクティビティーを表示させることが可能です。
- HubSpot アカウントで、コンタクト、会社、取引、またはチケットに進みます。
- レコードの名前をクリックします。
- 中央のパネルで、[フィルターアクティビティ]ドロップダウンメニューをクリックします。
- タイムラインにアクティビティタイプを含めるには、対応するチェックボックスを選択します。[すべて選択]チェックボックスをオンにして、すべてのアクティビティタイプを選択します.
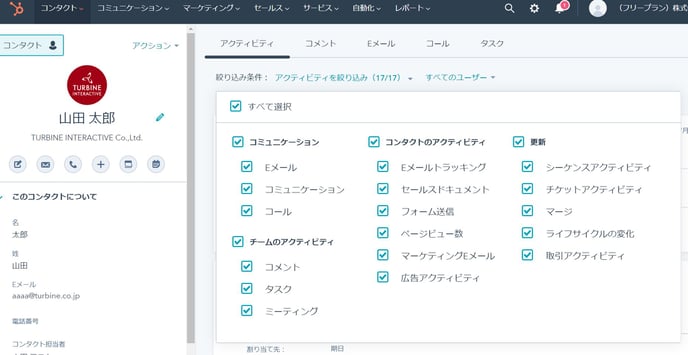
注:絞り込みされたアクティビティは個別のユーザーに設定され、そのオブジェクトのすべてのレコードに適用されますが、他のオブジェクトには適用されません.たとえば、取引レコードタイムラインでアクティビティを絞り込むと、他のすべての取引レコードに同じ絞り込みが適用されますが、コンタクト、会社、またはチケットレコードには影響はありません。
(4)タイムラインの上部にEメール、コール、コメントをピン留めする
更新日時 1月 31, 2019
コンタクト、会社、取引、またはチケットレコードのタイムラインの上部にコメントをピン留めすることができます。ピン留めしたコメントは、アカウントのすべてのユーザーのレコードのタイムラインに表示されます。
- HubSpot アカウントで、[コンタクト]、[会社]、[取引]、または [チケット] に進みます。
- コンタクト、会社、取引、またはチケットレコードの名前をクリックします。
- レコードタイムラインにピン留めする既存のコメントを見つけ (または [新しいコメント] タブのテキストボックスに入力して [コメントを保存] をクリックしてコメントを新規作成し)、 [ピン留め]の順にクリックします。
- 右上にあるピンアイコンは、タイムライン上部にピン留めされていることを示します。一度にピン留めできるものは 1 件のみです。将来別のコメントをピン留めする場合は、最初に[アクション] > [ピン留めを削除] の順にクリックして元のピン留めを解除する必要があります。

(5)取引ステージのセットアップをカスタマイズする
更新日時 5月 14, 2019
取引ステージは、商談が成立に向けて進捗していることをセールスチームに示すパイプラインの各ステップです。取引パイプラインで取引の進捗状況を追跡することで、特定の時点における予測収益の詳細を把握できます。
注:取引パイプラインを使用して、収益を予測し、セールスプロセスの障害になっている要素を特定することもできますが、無償版では取引パイプラインは[Sales Pipeline(セールスパイプライン)]に固定されています。有償版にアップデートすることで、適したパイプラインをカスタマイズすることも可能です。
取引ステージを編集
取引ステージを利用して、HubSpotに入力された取引の進捗を分類・追跡できます。各取引ステージに関連付けられている確率は、そのステージにある取引の獲得可能性を示しています。
デフォルトで HubSpot は7つの取引ステージの[Sales Pipeline(セールスパイプライン)]を含んでいます。
- アポイントメント獲得(20%)
- 購入見込みあり(40%)
- プレゼンテーション予定設定済み(60%)
- 意思決定者の賛同(80%)
- 契約書送付済み(90%)
- クローズ済みの獲得商談(100%)
- クローズ済みの失敗商談(0%)
パイプラインで取引ステージを編集またはカスタマイズするには、
- HubSpotアカウントにて、ナビゲーションバーに表示される[設定アイコン
 ]をクリックします。
]をクリックします。 - 左側のサイドバーメニューで[セールス] > [取引]に移動します。
-
- パイプラインのステージの順序を変更するには、ステージをクリックしてドラッグします。
- ステージの名前は、それぞれの[ステージ名]フィールド内をクリックすると変更できます。
- ステージを削除するには、ステージの上にカーソルを置き、[削除]をクリックします。
- 各ステージに設定された獲得の確率は、[獲得の確率]のドロップダウンメニューをクリックして変更できます。
- ユーザーに提示された取引プロパティを編集して、取引がこのステージに移った時に入力するために[プロパティの編集]をクリックします。
- 新しい取引ステージを作成するには、[取引ステージを追加]をクリックして、ステージ名と獲得の確率を入力します。新しく作成された取引ステージは、同一のアカウントを使用するすべてのユーザーの取引画面に反映されます。[設定]画面で、パイプラインの各ステージを編集できます。
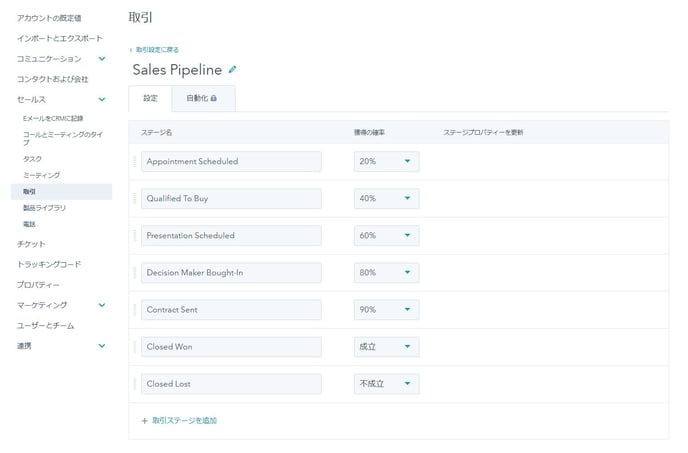
- 取引ステージの削除を行った際に、そのステージに該当する取引が1件でもある場合は、それらの取引を別のステージに移動するよう画面で案内されます。
- [保存]をクリックします。
取引ステージのプロパティーのカスタマイズ(オプション)
注:取引ステージのプロパティーを更新するには、プロパティー設定の編集権限が必要です。
- 特定の取引ステージにカーソルを置いて、[プロパティーを編集]をクリックします。
- 左側のフィールドを使用して、追加するプロパティーを検索し、左のチェックボックスをクリックしてそのプロパティーを選択します。
- プロパティーの値を必須にするには、右側にあるプロパティの[必須]列のチェックボックスをクリックします。
- [プレビューポップアップ]をクリックすると、CRMユーザーが取引をこのステージに移動したときにCRMユーザーに表示される内容をプレビューできます。
- [保存]をクリックします。
パイプラインの保存
一旦取引ステージを設定し、別のステージへの移動に必要なプロパティを追加したら、左下の[保存]をクリックしてパイプラインを保存します。取引ダッシュボードの[パイプライン]ドロップダウンメニューに、保存したパイプラインが表示されます。
ワンポイントアドバイス
・有償版にアップデートいただくと、セールスパイプラインの編集または作成時に、取引ステージに応じたタスク作成を自動化することもできます。