目次
(1)受信トレイをHubSpotに接続する
(2)通知が届くように設定する
(3)E メールの署名を追加する
(4)E メールの送信と返信
(5)スニペットを作成して使用する
(1)受信トレイをHubSpotに接続する
更新日時 6月 28, 2019
CRMを経由してコンタクトにEメールを送信したり、あるいは受信トレイでセールスツールを利用したりするためには、HubSpotとの受信トレイを接続する必要があります。
注:この記事の手順は、個人の受信トレイをHubSpotに接続するための手順です。
Eメール接続タイプを選択する
Eメール接続を決定する際には、誰がEメールをホストしているかを知る必要があります。Eメールホストは、Eメールサーバーを運用しているものです。Eメールのホストが不明な場合は、IT 部門にお問い合わせいただくか、またはMxToolbox などのオンラインツールを使用してください。MxToolboxでE メールホストを見つけるには、次の手順を実行します。
- MxToolboxに移動します。
- [ドメイン名] フィールドに、E メールドメインを入力します。これは、Eメールアドレスの@記号の後にある部分です。たとえば、Eメールアドレスが example@hubspot.com の場合、Eメールドメインは hubspot.com です。
- Eメールドメインを入力したら、[MX Lookup]をクリックします。
- 次の画面に、Eメールサービスのプロバイダー(Eメールホスト)が表示されます。:
- Eメールサービスのプロバイダーが「Google Apps」と表示されている場合は、Gmailアカウントに接続しています。
- Eメールサービスのプロバイダーが「Office 365」と表示されている場合は、Office 365アカウントに接続しています。
- Eメールサービスのプロバイダーが「Google Apps」でも「Office 365」でもない場合は、IMAPを利用してご自分のアカウントに接続することができます。
Eメールホストに応じて、以下オプションより個人の受信トレイを HubSpot に接続して下さい。
- Gmailアカウントに接続
- Office 365アカウントに接続
- IMAP 経由で受信トレイ を接続
Gmailアカウントに接続
注: エイリアスが設定されている Gmail 受信トレイを接続する場合、E メール構成者の送信者ドロップダウンメニューに自動的に表示されます。受信トレイを接続する前に、Gmail アカウントでエイリアスを設定する必要があります。
- HubSpotアカウントにて、ナビゲーションバーに表示される[設定アイコン
 ]をクリックします。
]をクリックします。 - 左のサイドバーメニューで、[連携] > [E メールの連携] の順に進みます。
- [受信トレイを接続]をクリックします。
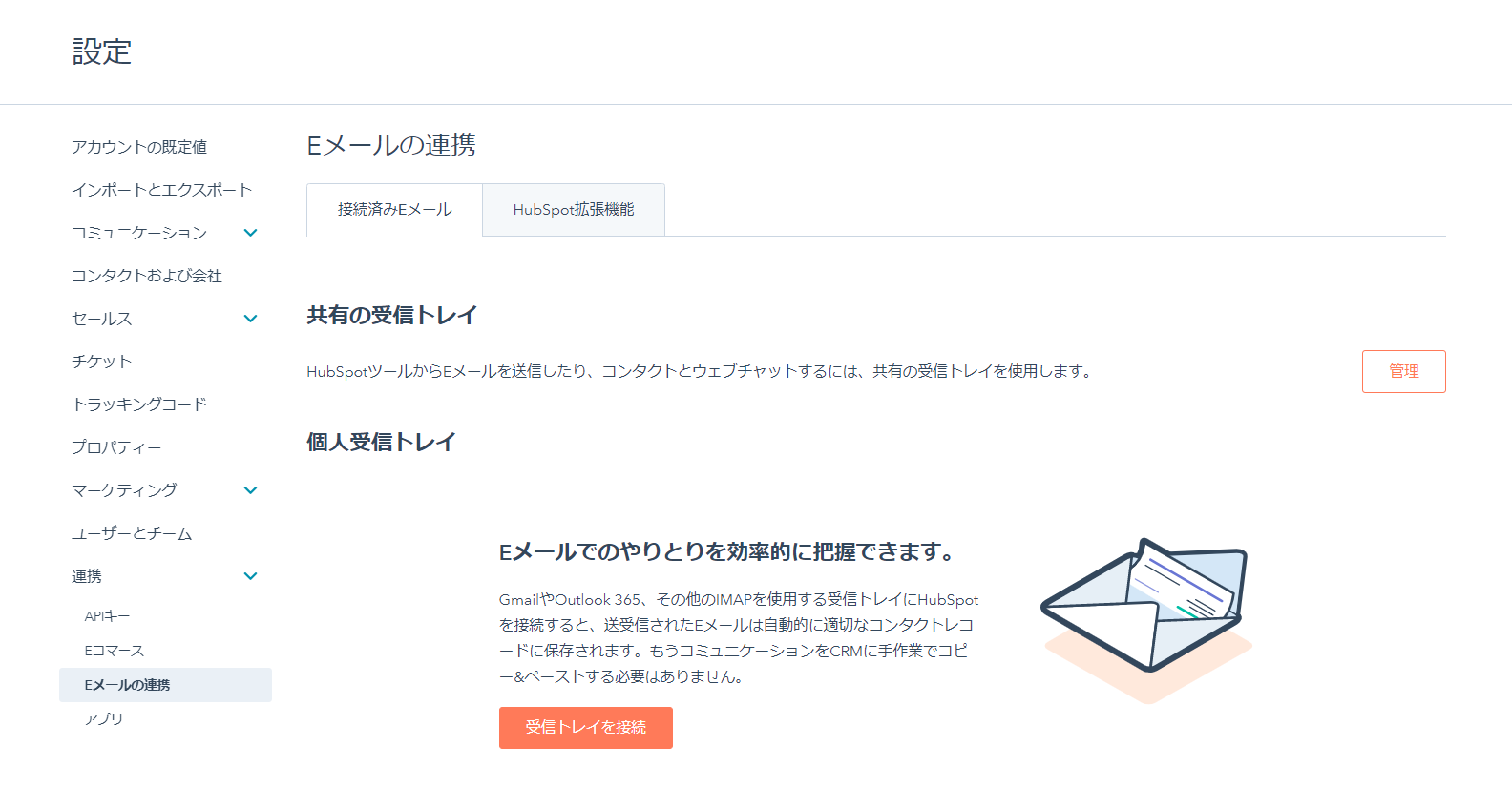
- Google/Gmail を選択します。
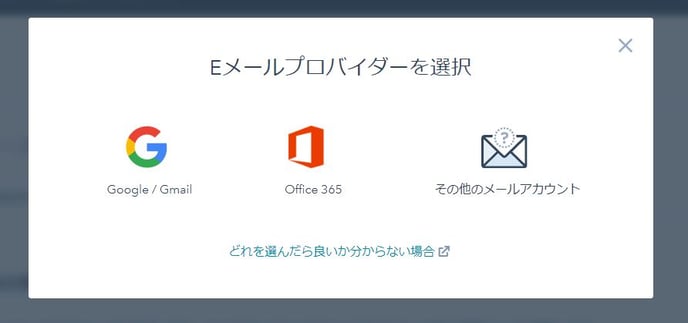
- Gmail の受信トレイをHubSpotに接続する手順の説明を読んで確認し、[続行]をクリックします。
- Gmailアカウントにログインするようにメッセージが表示されます。使用する Googleアカウントの E メールアドレス を入力します。すでに 1 つ以上の Gmail アカウントにログインしている場合は、接続するアカウント を選択します。
- 必要な許諾を確認し、[許可]をクリックします。
- 設定に戻り、ダイアログボックスが表示され、Gmailの受信トレイがHubSpotに接続されていることを知らせるダイアログボックスが表示されます。
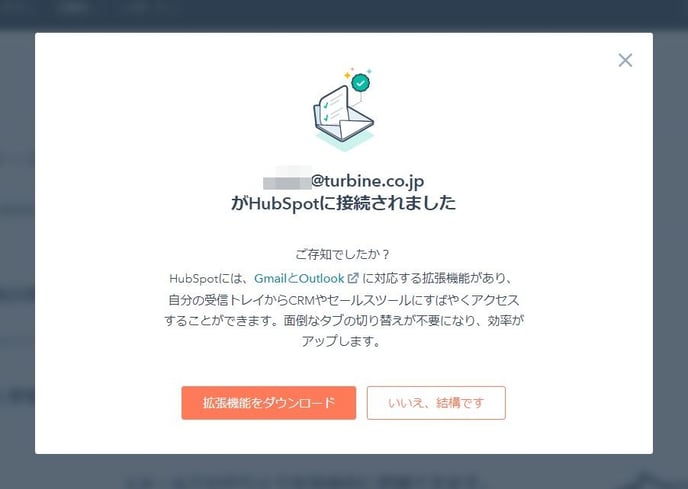
Office 365アカウントに接続
- HubSpotアカウントにて、ナビゲーションバーに表示される[設定アイコン
 ]をクリックします。
]をクリックします。 - 左のサイドバーメニューで、[連携] > [E メールの連携] の順に進みます。
- [受信トレイを接続]をクリックします。
- 次に、[Office 365]をクリックします。
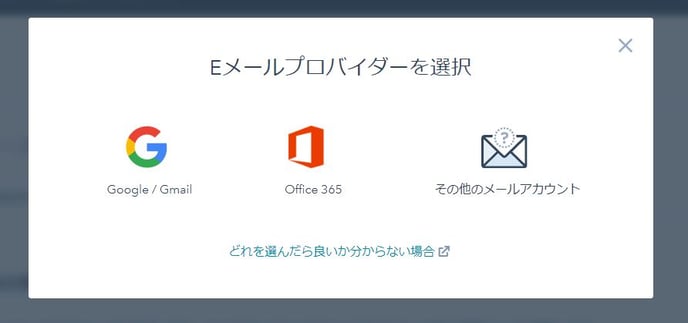
- Office 365の受信トレイをHubSpotに接続する手順の説明を読んで確認し、[続行]をクリックします。
- Office 365アカウントにログインするようにメッセージが表示されます。使用する Office 365 アカウントのEメールアドレス を入力します。すでに 1 つ以上の Eメールアカウントにログインしている場合は、接続する アカウント を選択します。
- 接続が確認され完了する設定にリダイレクトされます。Office 365 の受信トレイがHubSpotに接続されていることを知らせるダイアログボックスが表示されます。
IMAP 経由で受信トレイを接続
受信トレイをIMAP経由で接続する場合、前もって貴社のIT担当者とともにこちらの技術的要件に目を通し、接続が可能かどうかを確認します。また、接続する前にHubSpot Salesのプライバシー概要を確認することもできます。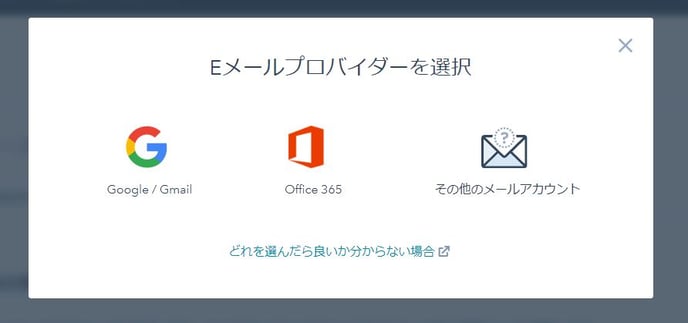
注意:Eメールアカウントを会話受信トレイに接続しようとしている場合、Gmail または Office 365でホストされている受信トレイを接続する必要があります。会話はIMAP接続をサポートしていません。
IMAPを利用して受信トレイを接続するには:
- HubSpotアカウントにて、ナビゲーションバーに表示される[設定アイコン
 ]をクリックします。
]をクリックします。 - 左のサイドバーメニューで、[連携] > [E メールの連携] の順に進みます。
- [受信トレイを接続]をクリックします。
- [その他のEメールアカウント]を選択します。
- 受信トレイをHubSpotに接続する手順の説明を読んで確認し、[続行]をクリックします。
- 次に、お使いのE メールアカウントにログインする際に使用するEメールアドレスとパスワード を入力します。ほとんどの場合、Eメールアドレスとパスワードの入力後に、HubSpotがサーバーのIMAPとSMTPの設定を自動的に検出します。
注:Eメール受信トレイで2要素認証を使用すると、サードパーティーのアプリパスワードを入力する必要があります。各々E メールプロバイダーからのドキュメントを確認して下さい。
検出されない場合は、[詳細オプション]をクリックし、サーバーの情報を入力してください。ユーザー名、着信メール (IMAP)、および送信メール(SMTP)。また、必要に応じて[セキュアでない証明書を許可する]の横にあるチェックボックスを選択することもできます。
- [受信トレイを連携]をクリックします。
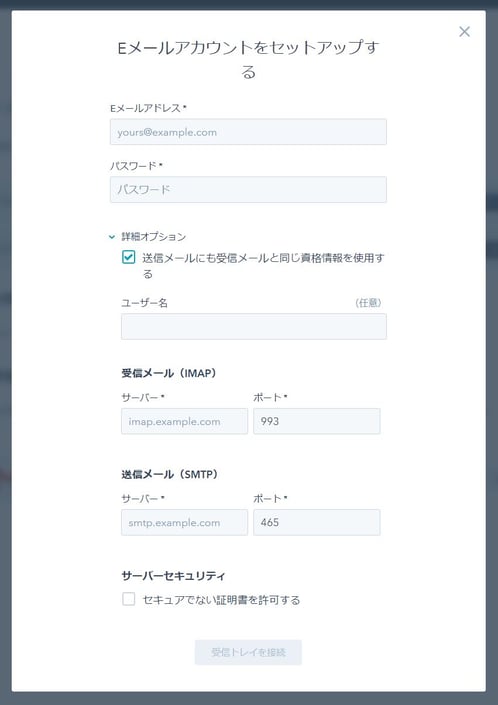
- 接続は確認され、完了します。受信トレイが HubSpot に接続されていることを知らせるダイアログボックスが表示されます。
(2)通知が届くように設定する
更新日時 3月 25, 2019
コミュニケーション設定では、訪問者がチャットを開始したり E メールを送信したりする際に、通知を受信する方法を設定できます。
- HubSpotアカウントにて、ナビゲーションバーに表示される[設定アイコン
 ]をクリックします。
]をクリックします。 - 左のサイドバーメニューで、[コミュニケーション] > [通知] の順に進みます。
- [ブラウザータブ通知]スイッチをクリックして切り替えます。次に[保存]をクリックします。
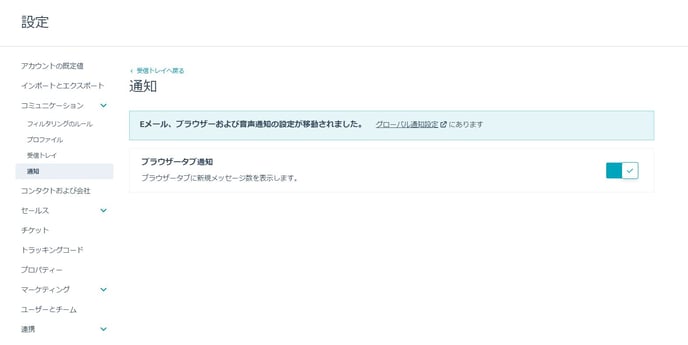
フローティング通知を有効にするには:
- HubSpotアカウントにて、右上に表示されるアカウント名をクリックし、[プロファイルと設定]をクリックします。
- 左のサイドバーメニューの中から、[通知]> [HubSpot]に移動します。
- [全般設定]セクションで、[フローティング通知音声]チェックボックスをオンにして、サウンド通知を有効にします。
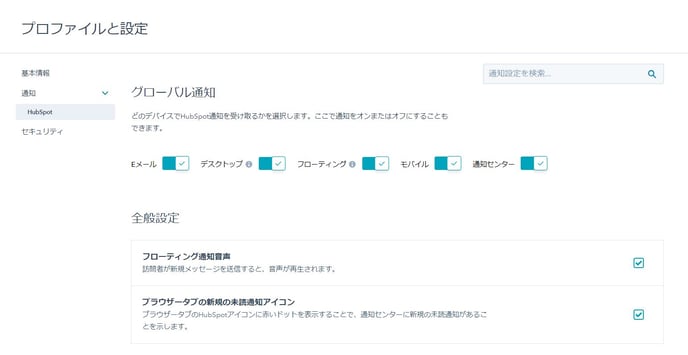
受信スレッドのすべての通知または特定の通知を無効にするには、[プロファイルと設定]で設定することができます。
- HubSpotアカウントにて、右上に表示されるアカウント名をクリックし、[プロファイルと設定]をクリックします。
- 左のサイドバーメニューから、[通知] > [HubSpot]に移動します。
- [割り当て] セクションで、 [詳細設定]をクリックします。
- 特定の通知 チェックボックスをクリアして、個々の通知を無効にします。
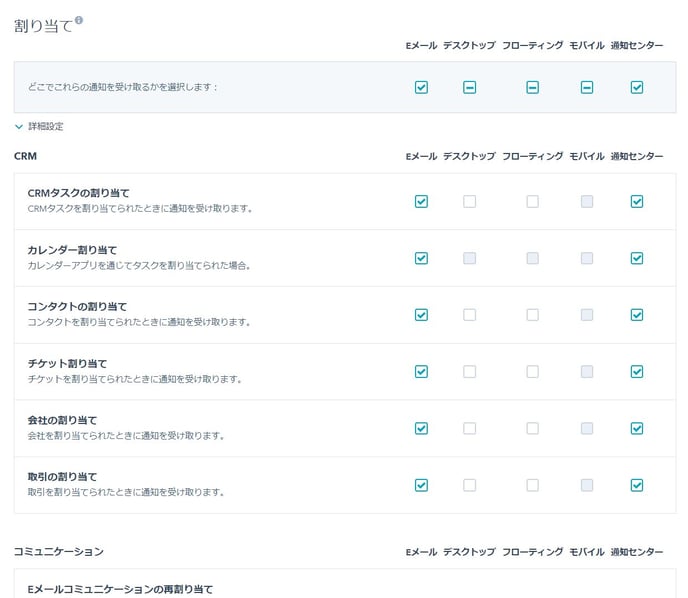
受信チャットスレッドにオンラインで応答できる人が誰もいない場合、これらの会話は、会話受信トレイの未割り当て表示に配置されます。
- ユーザーは、割り当てられていない会話受信トレイを少なくとも 1 回訪問した後にのみ、その会話からの通知を受信します。
- 上記の手順に従っても、通知が受信されない場合は、ブラウザ-設定がプッシュ通知をサポートするように設定されていることを確認してください。
(3)E メールの署名を追加する
更新日時 6月 28, 2019
HubSpot ユーザープロファイルの署名を設定し、CRM から送信する E メールで使用できます。
署名を設定するには、次の手順を実行します。
- HubSpotアカウントにて、右上に表示されるアカウント名をクリックし、[プロファイルと設定]をクリックします。
- [署名] セクションまで下にスクロールし、[署名を編集] をクリックします。
- テキストボックスに署名を入力します。シンプルエディターのアイコンを使用して、テキストの書式設定、リンクの追加、画像の挿入などを行います。または、[HTML] をクリックして署名の HTML を編集します。
- [保存] をクリックします。
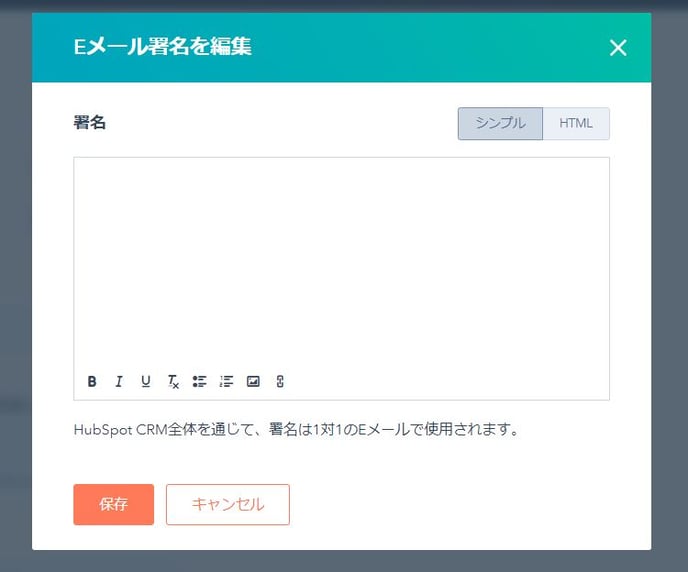
注: 署名のフォントは、HTML エディターで HTML face 属性タグを追加してカスタマイズできます。 face 属性の詳細を確認してください。多くのフォントは、すべての E メールクライアントで同じようにサポートされるとは限らないことに注意してください。
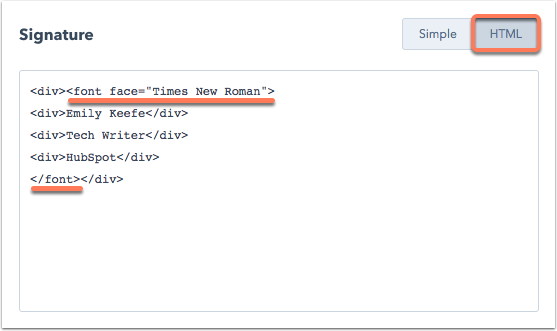
(4)E メールの送信と返信
更新日時 4月 10, 2019
HubSpot では、コンタクトレコード、または関連企業、取引、チケットのレコードから各コンタクトに E メールを送信することができます。また、レコードタイムラインから HubSpot のE メールに返信できます。
- E メールの送信
- E メールの返信
注:接続している受信トレイから E メールを送信する際は、CRM を介して送信する必要があります。受信トレイを接続する方法を実践5のSTEP1で紹介します。
E メールの送信
- HubSpot アカウントで、 コンタクト、会社、取引、またはチケットに進みます。
- レコードの名前をクリックします。
- 左側のペインで、 Eメールアイコンをクリックします。
- 下部に表示されるウィンドウで、E メールを書き込みます。
- 特定の E メールアドレスに E メールを送信するには、[宛先]フィールドで、[名前]ドロップダウンメニューをクリックして、コンタクトに関連付けられている別の E メールアドレスを選択します。
- 接続された E メールアドレスの一つから送信するには、 [送信者]フィールドで Eメールアドレスをクリックして、送信元となる別の E メールを選択します。
- E メールの件名を入力します。
- メッセージの本文を入力します。
- [テンプレート]をクリックして Eメールテンプレートを挿入します。
- [ドキュメント]をクリックしてセールスドキュメントを挿入する。
- ミーティングリンクを挿入するには、[ミーティング]をクリックします。
注:シーケンスと見積もりは有償版へのアップデートが必要になります。
- [テンプレート]をクリックして Eメールテンプレートを挿入します。
- 画面下のアイコンを使用してテキスト、ハイパーリンクを追加、画像を追加、スニペットを追加、署名を編集したり、ファイルを添付が可能です。
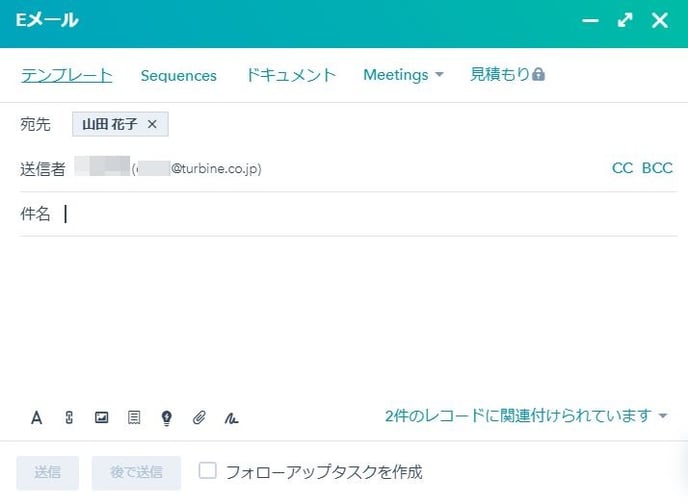
- [送信]をクリックします。
E メールへの返信
- HubSpot アカウントで、 コンタクト、会社、取引、またはチケットに進みます。
- レコードの名前をクリックします。
- レコードタイムラインで E メールを見つけ、[返信]をクリックします。スレッドにチームの他のメンバーが含まれている場合は、[全員に返信] をクリックして両方に返信します。
注意:チームメンバーからコンタクトへの E メールがある場合、[返信]をクリックすると、コンタクトではなく、チームメンバーにのみ E メールのみが送信されます。
Eメールの作成の仕方は先ほどと同様です。
(6)スニペットを作成して使用する
更新日時 4月 25, 2019
スニペットは、コンタクト、会社、取引のレコード、E メールテンプレート、そしてチャットコミュニケーションで使用できる短い再利用可能なテキストブロックです。スニペットを使用すると、CRM にプロスペクトに関するメモを残す、プロスペクトに E メールを書いているときに重要な情報をすばやく取り出す、またはあらかじめ用意しておいた応答をライブチャットで使用する、などを行うことができます。
スニペットを作成する
- HubSpotアカウントにて、[コミュニケーション] > [スニペット]の順に進みます。
- 右上隅のスニペットを作成 をクリックします。
- [内部名]に、スニペットの名前を入力します。
- [テキストスニペット] セクションにスニペットの本文を入力します。
- 編集ウィンドウの下部にあるフォーマットオプションを使用してテキストを変更します。
- ハイパーリンクテキストを追加するには、リンクアイコンをクリックします。
- スニペットにパーソナライゼーショントークンを含めるには、右下隅の [トークン] ドロップダウンメニューをクリックします。次に、タイプドロップダウンメニューをクリックし、コンタクト、会社、対処、チケットまたは送信者を選択し、次にプロパティを選択します。
注: スニペットあたり 500 文字の制限があります。
- [ショートカット] セクションにスニペットショートカットの名前を入力します。このショートカットは、E メールテンプレートまたはコンタクト/会社/取引レコードのスニペットを呼び出すために使用されます。
- スニペットを作成したら、[スニペットを保存] をクリックします。
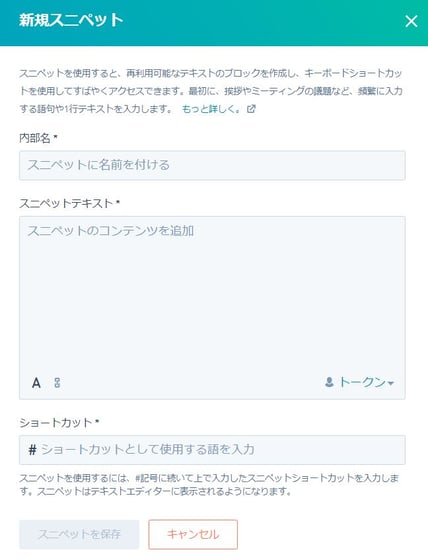
注: パーソナライゼーショントークンではなく中括弧を使用してスニペットを作成すると、HubSpot のテンプレートレンダリングサービスに問題が生じる原因となります。スニペットを保存する前に、中括弧を削除してください。
また、スニペットをフォルダーに整理することもできます:
- [スニペット]ダッシュボードで [新規フォルダー]をクリックします。
- ダイアログボックスで、フォルダーの名前を入力して [フォルダーを追加] をクリックします。
- スニペットを別のフォルダーに移動するには、スニペットにカーソルを置いて、[続き] > [移動] の順にクリックします。ダイアログボックスで、スニペットの移動先フォルダーを選択して [移動] をクリックします。
スニペットを使用する
■コンタクト、会社、取引、またはチケットレコードでスニペットを使用する
- HubSpot アカウントで、[コンタクト]、[会社]、[取引]、または [チケット] に移動します。
- コンタクト、会社、取引、またはチケットレコードの名前をクリックします。
- 左側のパネルで、[コメント]、[E メール]、[コール]などを選択し、コメントを記載をクリックします。
- スニペットを挿入をクリックし、呼び出したいスニペットを選択すると、テキストエディターに自動的に入力されます。
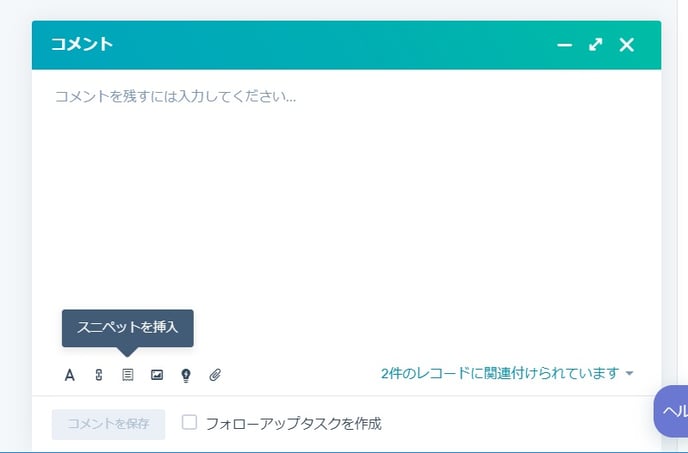
注: スニペットにパーソナライゼーショントークンを使用している場合、コンタクト、会社、取引、またはチケットレコードの [E メール] タブでのみ自動入力されます。
■E メールテンプレートでスニペットを使用する(ショートカットを利用)
- HubSpotアカウントにて、[コミュニケーション] > [テンプレート]の順に進みます。
- 右上隅の [新規テンプレート] をクリックするか、ダッシュボードの既存のテンプレートをクリックします。
- テンプレートの E メール本文をクリックして、# 記号を入力します。
- スニペットショートカットを入力し、スニペットをクリックして選択するか、Tab キーまたは Enter キーを押します。スニペットは、テキストエディターに自動的に入力されます。
- または、[スニペット] ドロップダウンメニューをクリックして、スニペットを選択します。
■ライブチャットでスニペットを使用する
- HubSpotアカウントにて、[コミュニケーション] > [受信トレイ]の順に進みます。
- オープンチャットで [メッセージの作成] テキストボックスをクリックし、# 記号を入力します。
- スニペットショートカットを入力し、スニペットをクリックして選択するか、Tab キーまたは Enter キーを押します。スニペットは、テキストエディターに自動的に入力されます。
- または、[スニペット] ドロップダウンメニューをクリックして、スニペットを選択します。
■E メールの受信トレイでスニペットを使用する
HubSpot Sales Chrome 拡張機能またはHubSpot Sales Outlookのデスクトップ追加機能を使用して、受信トレイから E メールにスニペットを挿入することも可能です。
ワンポイントアドバイス
・スニペットを活用することで、基本的な定型文言を部署全体で共有することができます。メール作成時間の短縮が可能です。
・また、ミーティングツールを使用すると、Googleカレンダーを HubSpotに接続でき、何度も E メールをやり取りすることなく、双方にとって都合の良い時間を抑えることができます。
詳細はこちらからご確認下さい。