目次
(1)レコードにコール、Eメール、またはミーティングのログを手動で記録する
(2)タスクを使用し、タスクを管理・共有する
(3)HubSpot でユーザーをメンションする
(1)レコードにコール、Eメール、またはミーティングのログを手動で記録する
更新日時 4月 22, 2019
- デスクトップにコール、Eメール、またはミーティングのログを記録する
- HubSpot モバイルアプリでコメント、アクティビティ、またはタスクのログを記録する
デスクトップにコール、Eメール、またはミーティングのログを記録する
- HubSpot アカウントで、コンタクト、会社、取引、またはチケットに進みます。
- レコード名をクリックします。
- 左のパネルで、[ログ] アイコンをクリックします。
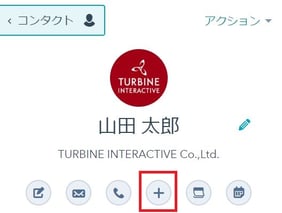
- ダイアログボックスで、ドロップダウンメニューから、コールのログを記録、Eメールのログを記録、ミーティングのログを記録の中から、ログを記録するアクティビティのタイプを選択します。
▽コールのログを記録する場合
[成果を選択] ドロップダウンメニューをクリックしてコールの成果を応答なしや接続済みといった中から選択し、 [コールの説明] に詳細を記載して下さい。
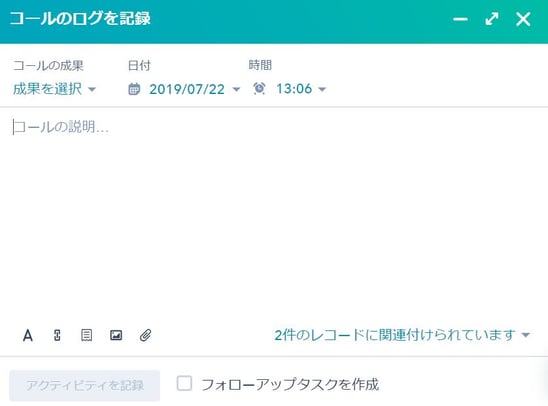
記載が完了したら、[アクティビティを記録]をクリックします。そうすると、アクティビティの履歴に以下のように表示されます。
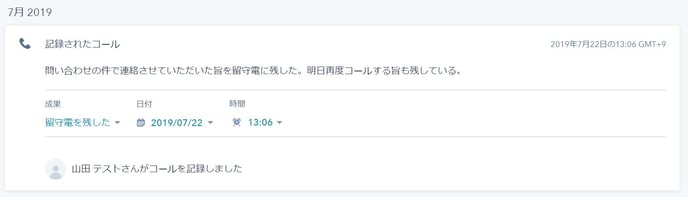
▽Eメールのログを記録する場合
日付、日時を選択し、[ミーティングの説明]に詳細を記載して下さい。
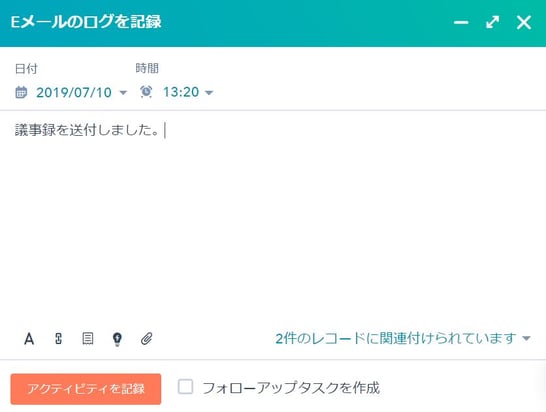
完了したら、[アクティビティを記録] をクリックします。コールと記録するのように、アクティビティがレコードのタイムラインに表示されます。
▽ミーティングのログを記録する場合
日付、日時を選択し、[ミーティングの説明]に詳細を記載して下さい。
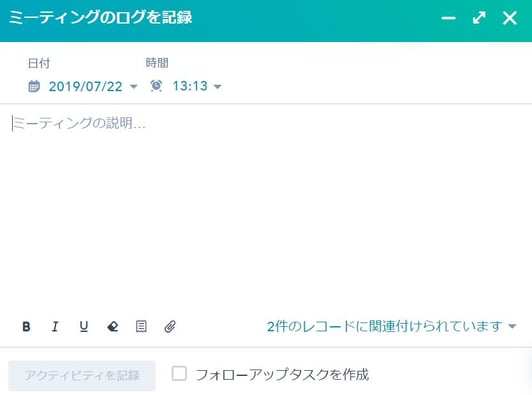
[参加者]を追加にて、参加したコンタクト(ユーザー)を必要に応じて追加して下さい。 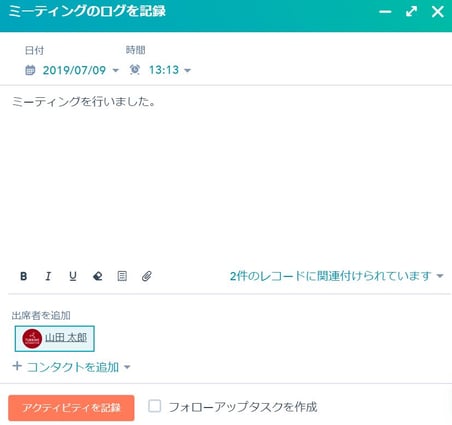
完了したら、[アクティビティを記録] をクリックします。コールと記録するのように、アクティビティがレコードのタイムラインに表示されます。
HubSpot モバイルアプリでコメント、アクティビティ、またはタスクのログを記録する
- デバイスで HubSpot アプリを開きます。
- 一番下のナビゲーションメニューで、[コンタクト] をタップします。
- コンタクトレコードにコメント、アクティビティ、またはタスクのログを記録するには、コンタクトの名前をタップします。会社レコードにコメント、アクティビティ、またはタスクのログを記録するには、[会社] タブをタップし、会社の名前をタップします。
- [タイムライン] タブで、[コメント、アクティビティーまたはタスクを追加] をタップします。

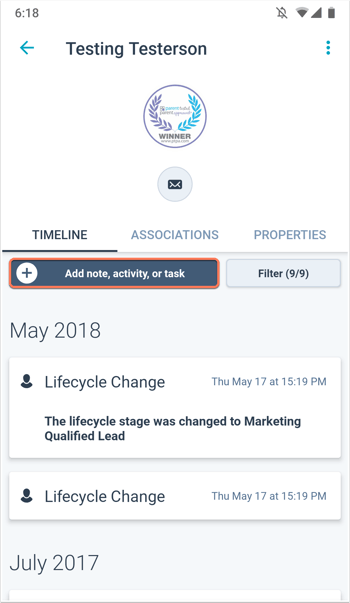
- コメント、アクティビティ、またはタスクの詳細を入力し、[保存] をタップします。コメント、アクティビティ、またはタスクは、レコードのタイムラインに表示されます。
(2)タスクを使用して、タスクを管理・共有する
更新日時 6月 13, 2019
To-Do リストを追跡するには、HubSpot のタスクツールを使用します。各タスクに関連付けられているレコードに簡単にアクセスできます。
タスクを作成する
HubSpot では、次の場所でタスクを作成できます。
- HubSpotアカウントにて、[セールス] > [タスク]の順に進みます。
- 右上の [タスクを作成] をクリックします。
- 右側のペインで、次の操作を行います。
- タイトル:[タイトル] フィールドにタスク名を入力します。タスクのタイトルに「コール」または「E メール」というテキストを含めると、対応するタスクタイプが自動的に設定されます。
- 対象:ドロップダウンメニューをクリックし、タスクに関連付けるレコードを見つけて選択します。
- 期日:ドロップダウンメニューをクリックして期日と時間を選択します。
- E メールのリマインダー:ドロップダウンメニューをクリックし、タスク担当者に E メールリマインダーを送信する日付と時刻を選択します。
- コメント:タスクに関する詳細を入力します。
- タイプ:ドロップダウンメニューをクリックし、タスクタイプとして [コール]、[E メール]、または [To-Do] を選択します。
- キュー:ドロップダウンメニューをクリックし、既存のタスクキューにタスクを追加するか、新しいタスクキューを作成します。
- 割り当て先:ドロップダウンメニューをクリックし、タスクを割り当てるユーザーを選択します。
- [保存] をクリックします。
■コンタクト、会社、取引、またはチケットレコードで手動でタスクを作成する
- HubSpot アカウントで、コンタクト、会社、取引、またはチケットに移動します。
- コンタクト、会社、取引、またはチケットレコードの名前をクリックします。
- 左側のパネルで、[タスク] をクリックします。
- 下部のウィンドウで、タスクの詳細を入力します。
- タイトルを入力:タスクの名前を入力します。「コール」または「E メール」というテキストを含めると、対応するタスクタイプが自動的に設定されます。
- 期日:ドロップダウンメニューをクリックして期日と時間を選択します。
- コメント:タスクに関する詳細を入力します。
- X 件のレコードに関連付けられています(以下キャプチャの場合は2件):ドロップダウンメニューをクリックし、他のレコードをタスクに追加またはタスクから削除します。
- タスクタイプ:ドロップダウンメニューをクリックし、[コール]、[E メール]、または [To-Do] を選択します。
- 割り当て先:[割り当て先] ドロップダウンメニューから、このタスクを担当するユーザーを選択します。
- E メールのリマインダー:ドロップダウンメニューをクリックし、タスク担当者に E メールリマインダーを送信する日付と時刻を選択します。
- キュー:ドロップダウンメニューをクリックし、既存のタスクキューにタスクを追加するか、新しいタスクキューを作成します。タスクキューにこのタスクを追加しない場合は、[なし] を選択します。
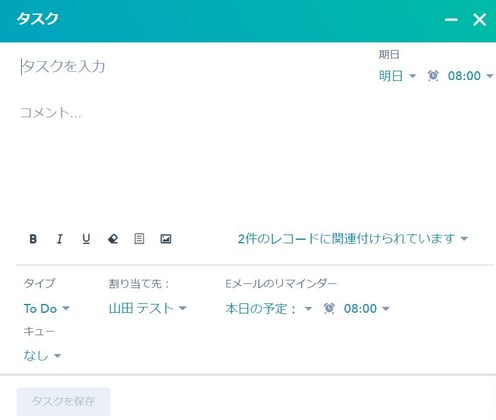
- [タスクを保存] をクリックします。
■E メールまたはコールの記録時にフォローアップタスクを作成する
- HubSpot アカウントで、コンタクト、会社、取引、またはチケットに移動します。
- コンタクト、会社、取引、またはチケットレコードの名前をクリックします。
- 左側のパネルで、[E メール] または [コール] をクリックし、E メールまたはコールの情報を入力します。
- E メールの送信前、またはコールを保存する前に、[フォローアップするタスクを作成] チェックボックスをオンにしてからドロップダウンメニューをクリックし、タスクの期日を設定します。
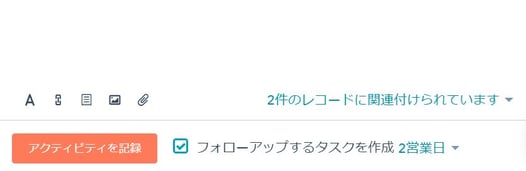
■コンタクト、会社、取引のタスクを一括で作成する
- HubSpot アカウントで、コンタクト、会社、または取引に移動します。
- レコードの横にあるチェックボックスをオンにします。
- コンタクトの場合、ヘッダー行の [続き] ドロップダウンメニューをクリックし、[タスクを作成] を選択します。会社と取引の場合、ヘッダー行で [+ タスクを作成] をクリックします。
- 右側のパネルで、タスクの詳細を入力し、[作成] をクリックします。
- デバイスで HubSpot アプリを開きます。
- 一番下のナビゲーションメニューで、[ダイジェスト] をタップします。
- [タスク] セクションのプラスアイコン + をタップします。
- タスクのタイトル、タイプ、期日を設定します。既定では、タスクは自分に割り当てられます。アサイン対象者を変更するには、[割り当て先] フィールドをタップします。[関連付けられているコンタクト]、[会社]、または [取引] フィールドをタップして、タスクに関連付けるレコードを選択します。
- [保存] をタップします。
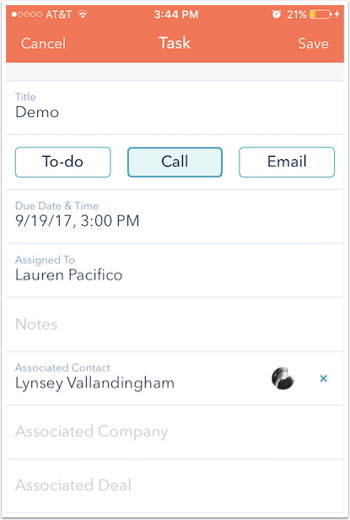
コンタクト、会社、取引、またはチケットレコードからタスクを追加することもできます。
- デバイスで HubSpot アプリを開きます。
- 一番下のナビゲーションメニューで、[タスク] をタップします。
- 右下のプラスアイコン + をタップします。
- タスクのタイトル、タイプ、期日を設定します。既定では、タスクは自分に割り当てられます。アサイン対象者を変更するには、[割り当て先] フィールドをタップします。[コンタクトを追加]、[会社]、または [取引] をタップして、このタスクに関連付けるレコードを選択します。
- [保存] をタップします。

コンタクト、会社、取引、またはチケットレコードからタスクを追加することもできます。
タスクキューを作成する
タスクキューを作成して、To Do リストを整理し、一連のタスクを完了できます。
- HubSpotアカウントにて、[セールス] > [タスク]の順に進みます。
- 左にあるサイドバーで [キューを追加] をクリックします。
- キューの名前を入力し、[保存] をクリックします。
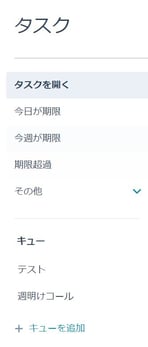
これで、既存のタスクを特定のキューに追加できます。
注:コンタクトのタスクからも新規タスクキューを作成することができます。
キュー内のタスクを完了するには、次の手順に従います。
- 左側のサイドバーでキューの名前をクリックします。
- 必要に応じて、タスクをキューにドラッグ & ドロップして順序を変更します。
- 右上にある [キューを開始] をクリックします。
- タスクを完了するために、該当するレコードにリダイレクトされます。タイムラインのタスクの横にあるチェックマークアイコンをクリックすると、完了済みとしてマークされます。
- [次へ] をクリックして、キュー内の次のタスクに移動します。タスクを未完了のままにすることもできます。後で処理するタスクを離れて次のタスクに移動する場合は、[スキップ] をクリックします。

注:各タスクキューのタスクは 500 件に制限されます。また、各アカウントでユーザーごとに作成できるタスクキューは最大 10 個です。新しいキューを作成する必要があるときに、キューの上限に達している場合は、完了したキューしてから新しいキューを作成することを検討してください。
タスクを表示、編集、完了、削除する
タスクのダッシュボードを使用する場合:
- HubSpotアカウントにて、[セールス] > [タスク]の順に進みます。
- タスクのダッシュボードで、次の操作を行います。
- テーブル/ボード:クリックして表示タイプを切り替えます。テーブルビューにはタスクのリストが表示されます。ボードビューでは、タスクを別のステータスにドラッグ & ドロップできます。
- タスクを開く:ステータス別にタスクを表示する場合にクリックします。
- 絞り込み条件:アサイン対象者、タイプ、期日でタスクをフィルタリングするには、ドロップダウンメニューをクリックし、絞り込み条件を選択します。
- 検索:特定のタスクの検索条件を入力します。
- キュー:キューの名前をクリックすると、そのキュー内のタスクが表示されます。
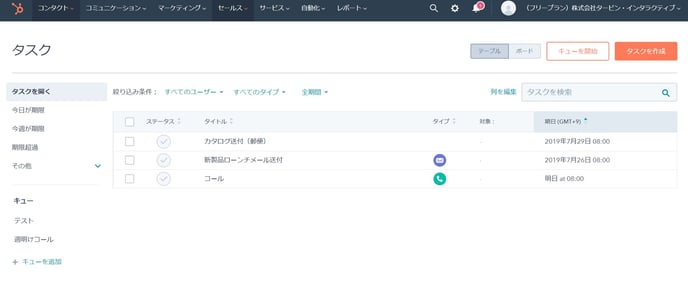
- タスクを編集または削除するには、ダッシュボードで対象のタスクの名前をクリックします。
- タスクを完了としてマークするには、ステータスのチェックボタンの上にカーソルを置き、クリックします。
レコードを使用する場合:
- レコードに関連付けられているタスクを表示するには、中央のパネルで [タスク] をクリックします。
- 各タスクに対して次の操作を行います。
- X 件のレコードに関連付けられています:他のレコードを表示する場合、タスクに追加する場合、またはタスクから削除する場合は、このドロップダウンメニューをクリックします。
- 削除:タスクを削除する場合にクリックします。
- 完了:完了アイコンをクリックすると、タスクが完了済みとしてマークされます。
- タイトル:タスクの名前を入力します。「コール」または「E メール」というテキストを含めると、対応するタスクタイプが自動的に設定されます。
- 割り当て先:[割り当て先] ドロップダウンメニューから、このタスクを担当するユーザーを選択します。
- 期日:ドロップダウンメニューをクリックして期日と時間を選択します。
- コメント:タスクに関する詳細を入力します。
- 詳細:クリックすると以下のオプションが表示されます。
- タスクタイプ:ドロップダウンメニューをクリックし、[コール]、[E メール]、または [To-Do] を選択します。
- E メールのリマインダー:ドロップダウンメニューをクリックし、タスク担当者に E メールリマインダーを送信する日付と時刻を選択します。
- キュー:ドロップダウンメニューをクリックし、既存のタスクキューにタスクを追加するか、新しいタスクキューを作成します。タスクキューにこのタスクを追加しない場合は、[なし] を選択します。
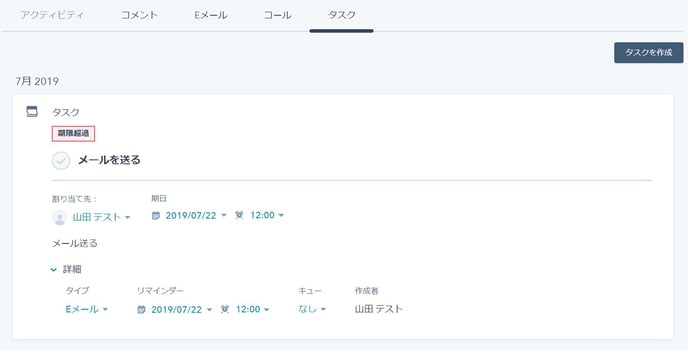
(3)HubSpot でユーザーをメンションする
更新日時 4月 12, 2019
HubSpot では、レコードにコメントを追加することができます。コメントでチームメンバーをメンションすると、コメントについてメンバーに通知できます。
- HubSpotアカウントにて、[コンタクト] > [コンタクト]の順に進みます。
- コメントを残したいコンタクトの名前をクリックします。
- 左のパネルで、[コメント] をクリックします。
- 下の [コメント] ウィンドウで、@とチームメンバーの名前(メールアドレス)を入力します。ドロップダウンメニューで、コメントにタグ付けするユーザーを選択します。
- [コメントを保存] をクリックします。
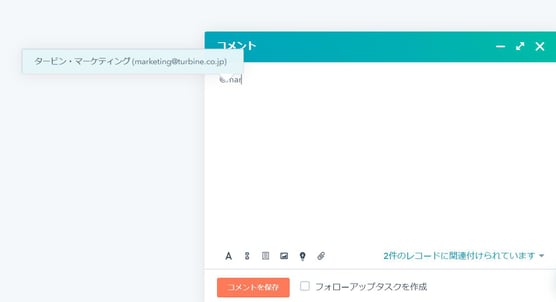
メンションされたユーザーは、通知設定に基づいて通知を受け取ります。
ワンポイントアドバイス
・営業個々人で持っていた案件のタスク状況などをチーム全体で共有することができる為、案件のステータスを共通認識をもって追うことができます。
・コンタクト情報をユーザーの行動履歴で自動的に更新をかけたい場合は、有償版へアップデートいただき、ワークフローの活用をご検討下さい。