目次
(1)レコード(コンタクト、会社、取引、チケット)の使い方
(2)レコードを手動で作成する
(3)レコードをインポートする
(4)レコードの重複について
(5)インポート経由でレコードを関連付ける
(6)担当の割り振り
+α アカウント内で検索検索できる情報
(1)レコード(コンタクト、会社、取引、チケット)の使い方
更新日時 6月 21, 2019
HubSpotにはコンタクト、会社、取引、チケットの4 種類のレコードタイプがあります。各表示のレコードダッシュボードでレコードのリストを表示し、特定のレコードをセグメント化して検索することができます。レコードのプロパティー、アクティビティ、関連付けられているレコードなどを表示する特定のレコードにアクセスします。
- レコードタイプの概要
- 各レポートタイプ詳細
ーコンタクトー
ー会社ー
ー取引ー
ーチケットー
レコードタイプの概要
- コンタクト:コンタクトレコードを使用して個々の個人に関する情報を保存して追跡します。コンタクトのプロパティーには、個別のコンタクトに関する情報が含まれています。これにより、リストや 保存済みフィルターの作成に使用できます。
- 会社:個々のビジネスまたは組織に関する情報を保存して追跡するために会社レコードを使用します。会社とそのビジネスニーズを理解するために会社とコンタクトと取引を関連付けます。
- 取引:取引を使用して潜在的な収益をトラッキングします。取引の作成は、製品やサービスに関するミーティングの約束など、収益につながり得る何らかのアクションをプロスペクトが起こしたタイミングで行います。
- チケット: チケット を使用して、会社との顧客問題、エンゲージメント、コミュニケーションのステータスをトラッキングします。
各レコードタイプの詳細
■コンタクト([コンタクト]>[コンタクト]で移動)
左側のパネルには、レコードのプロパティーとレコードでのアクションのオプションが表示されます。
- 上部で、名前、プロフィール写真、ロゴ、取引金額などのレコードのプライマリプロパティを表示して編集します。表示される値はオブジェクトタイプによって異なります。
- プライマリプロパティの下で、それぞれのアイコンをクリックしてレコードを操作します。
- コメント description:クリックしてコメントを追加します。
- E メール email: クリックして1対1の Eメールを書き込みます。
- コール calling:クリックしてコールします。
- ログ add:クリックしてアクティビティを手動でログに記録します。
- タスク tasks:クリックして、レコードのタスクを作成します。
- ミーティング meetings:クリックしてミーティングをセットアップします。
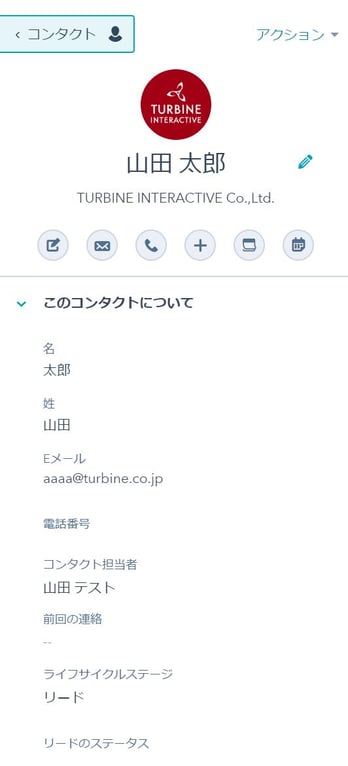
- [このコンタクトについて]セクションでレコードのプロパティーを表示して編集します。
- プロパティー値を編集するには、プロパティーの上にカーソルを置き、鉛筆アイコン をクリックします。
- 特定のプロパティーの履歴を表示するには、プロパティの上にカーソルを置き、[履歴を表示]または下にスクロールして、[プロパティ履歴を表示]をクリックして、すべてのプロパティーの変更履歴を表示します。
- すべてのプロパティーを表示するには、[詳細を表示]をクリックします。
- コンタクトの場合、 通信サブスクリプションセクションでコンタクトのサブスクリプションを表示して編集できます。また、ウェブサイトのアクティビティセクションでウェブサイトとのやり取りを表示することもできます。
また、中央のパネルの表示レコードのアクティビティは最新のアクティビティで定期的に表示します。以下の方法でこれらのアクティビティを絞り込むことができます。
- アクティビティをすばやく絞り込むには、上部の[コメント][Eメール][コール][タスク]をクリックします。
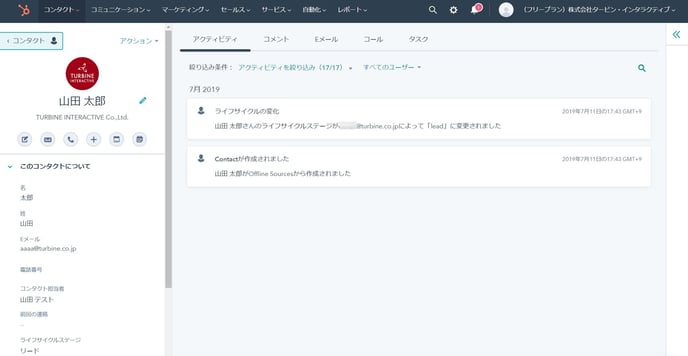
- さらに特定のアクティビティに絞り込むには、[絞り込み条件]ドロップダウンメニューをクリックします。以下の項目の中から、表示させる内容を絞り込むことが可能です。
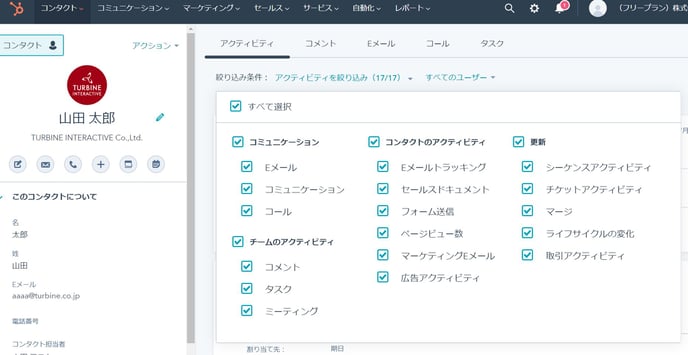
- [すべてのユーザー]または[すべてのチーム]ドロップダウンメニューをクリックし、ユーザーまたはチームを選択すると、そのユーザーまたはチームが所有するアクティビティに絞り込まれます。
- 特定のアクティビティを検索するには、右上の検索アイコンをクリックします。入力した条件に基づいて、ツールはタイムラインアクティビティで以下のフィールドを検索してアクティビティを取得します:
- タスクの件名
- タスク本文
- メモ本文
- コール本文
- Eメールの件名
- ミーティング本文
- タイムラインで個々のアクティビティでアクションを実行します。アクティビティの上にカーソルを置いて、アクティビティの関連付けを編集したり、ピン留めや詳細を編集したり、またはアクティビティを削除することもできます。
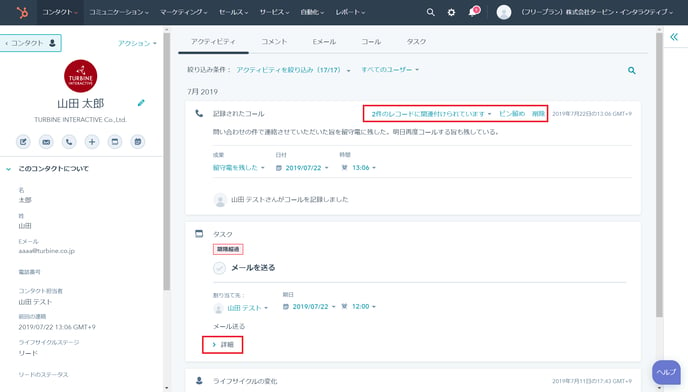
■会社([コンタクト]>[会社]で移動)
左のパネルではフィルターの条件が表示され、中央には会社のレコードが表示されます。
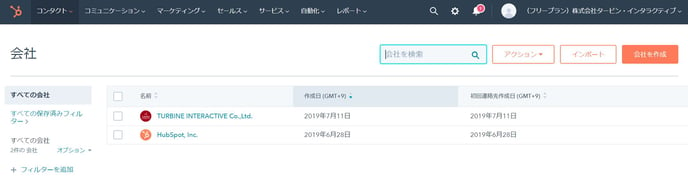
会社名をクリックすると、コンタクトと同様の画面が表示され、その会社に紐づくアクティビティやコメントが表示されます。
- [この会社について]セクションでレコードのプロパティーを表示して編集します。
- プロパティー値を編集するには、プロパティーの上にカーソルを置き、鉛筆アイコン をクリックします。
- 特定のプロパティーの履歴を表示するには、プロパティの上にカーソルを置き、[履歴を表示]または下にスクロールして、[プロパティ履歴を表示]をクリックして、すべてのプロパティーの変更履歴を表示します。
- すべてのプロパティーを表示するには、[詳細を表示]をクリックします
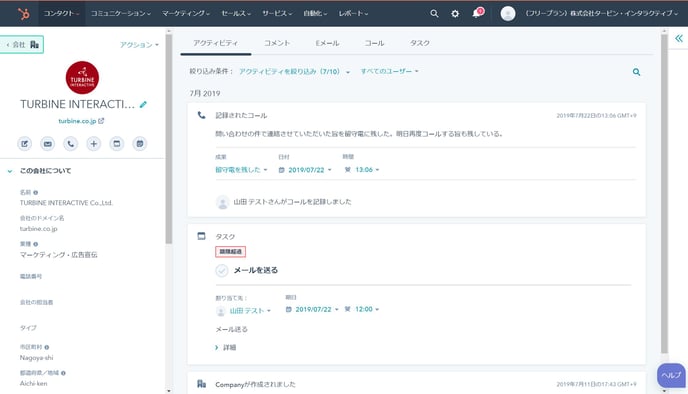
また、アクティビティをすばやく絞り込むには、上部の[コメント][Eメール][コール][タスク]をクリックします。
- さらに特定のアクティビティに絞り込むには、[絞り込み条件]ドロップダウンメニューをクリックします。以下の項目の中から、表示させる内容を絞り込むことが可能です。
※すべてのユーザーに関してはコンタクトと同様の為割愛
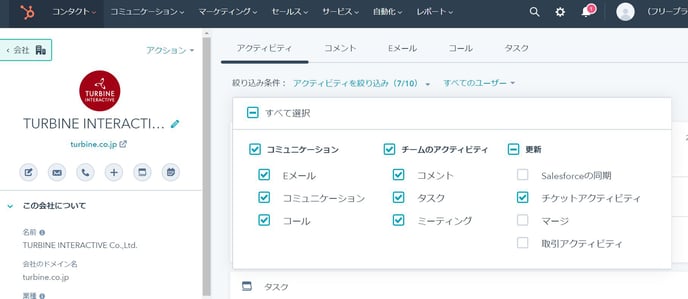
会社に関しても、タイムラインでアクティビティの上にカーソルを置いて、アクティビティの関連付けを編集したり、ピン留めや詳細を編集したり、またはアクティビティを削除することもできます。
■取引([セールス]>[取引]で移動)
左のパネルではフィルターの条件が表示され、中央には取引のレコードが表示されます。
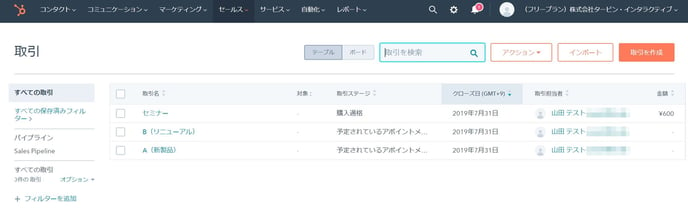
取引名をクリックすると、コンタクトと同様の画面が表示され、その取引に紐づくアクティビティやコメントが表示されます。
- [この取引について]セクションでレコードのプロパティーを表示して編集します。
- プロパティー値を編集するには、プロパティーの上にカーソルを置き、鉛筆アイコン をクリックします。
- 特定のプロパティーの履歴を表示するには、プロパティの上にカーソルを置き、[履歴を表示]または下にスクロールして、[プロパティ履歴を表示]をクリックして、すべてのプロパティーの変更履歴を表示します。
- すべてのプロパティーを表示するには、[詳細を表示]をクリックします。
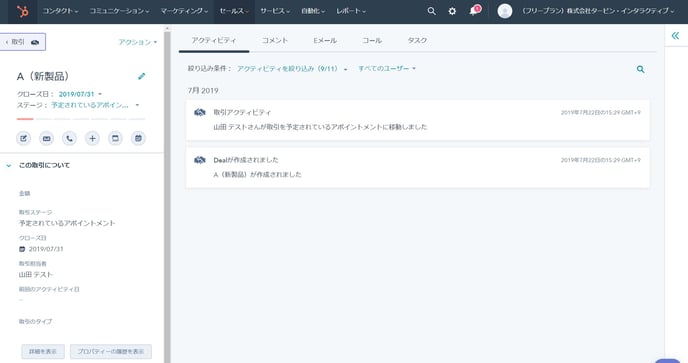
-
また、アクティビティをすばやく絞り込むには、上部の[コメント][Eメール][コール][タスク]をクリックします。
- さらに特定のアクティビティに絞り込むには、[絞り込み条件]ドロップダウンメニューをクリックします。以下の項目の中から、表示させる内容を絞り込むことが可能です。
※すべてのユーザーに関してはコンタクトと同様の為割愛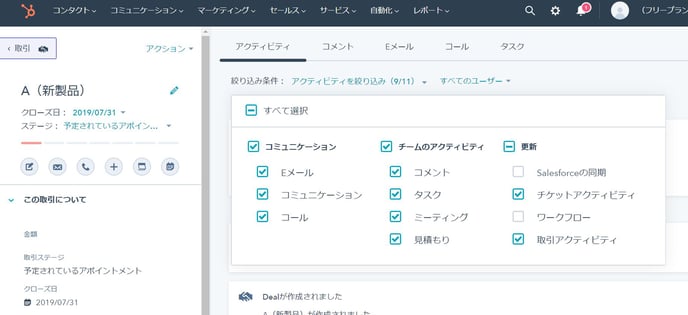 取引に関しても、タイムラインでアクティビティの上にカーソルを置いて、アクティビティの関連付けを編集したり、ピン留めや詳細を編集したり、またはアクティビティを削除することもできます。
取引に関しても、タイムラインでアクティビティの上にカーソルを置いて、アクティビティの関連付けを編集したり、ピン留めや詳細を編集したり、またはアクティビティを削除することもできます。
- さらに特定のアクティビティに絞り込むには、[絞り込み条件]ドロップダウンメニューをクリックします。以下の項目の中から、表示させる内容を絞り込むことが可能です。
■チケット([サービス]>[チケット]で移動)
左のパネルではフィルターの条件が表示され、中央にはチケットのレコードが表示されます。
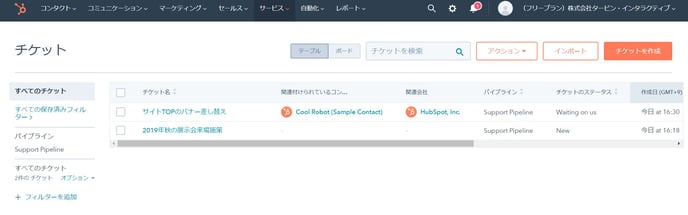
チケット名をクリックすると、コンタクトと同様の画面が表示され、そのチケットに紐づくアクティビティやコメントが表示されます。
- [このチケットについて]セクションでレコードのプロパティーを表示して編集します。
- プロパティー値を編集するには、プロパティーの上にカーソルを置き、鉛筆アイコン をクリックします。
- 特定のプロパティーの履歴を表示するには、プロパティの上にカーソルを置き、[履歴を表示]または下にスクロールして、[プロパティ履歴を表示]をクリックして、すべてのプロパティーの変更履歴を表示します。
- すべてのプロパティーを表示するには、[詳細を表示]をクリックします。
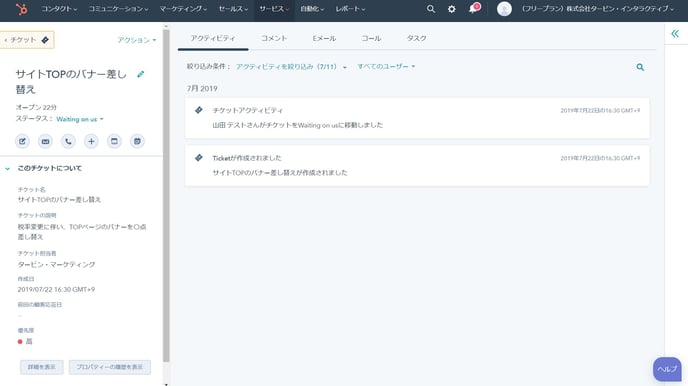
-
また、アクティビティをすばやく絞り込むには、上部の[コメント][Eメール][コール][タスク]をクリックします。
- さらに特定のアクティビティに絞り込むには、[絞り込み条件]ドロップダウンメニューをクリックします。以下の項目の中から、表示させる内容を絞り込むことが可能です。
※すべてのユーザーに関してはコンタクトと同様の為割愛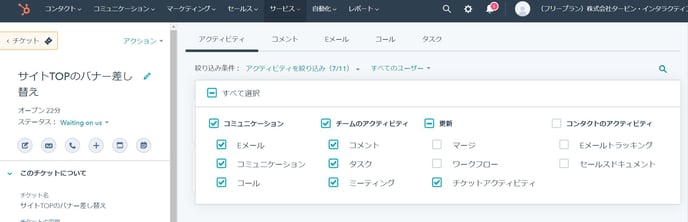 チケットに関しても、タイムラインでアクティビティの上にカーソルを置いて、アクティビティの関連付けを編集したり、ピン留めや詳細を編集したり、またはアクティビティを削除することもできます。
チケットに関しても、タイムラインでアクティビティの上にカーソルを置いて、アクティビティの関連付けを編集したり、ピン留めや詳細を編集したり、またはアクティビティを削除することもできます。
- さらに特定のアクティビティに絞り込むには、[絞り込み条件]ドロップダウンメニューをクリックします。以下の項目の中から、表示させる内容を絞り込むことが可能です。
(2)レコードを手動で作成する
更新日時 4月 17, 2019
コンタクトを作成する
- HubSpotアカウントで、[コンタクト]に移動します。
- 右上の[コンタクトを作成]をクリックします。
- 右側のペインで、Eメール、姓、名を入力します。それらの入力が完了したら、コンタクト担当者、役職名を入力して下さい。(こちらはなしでも問題ございません。)
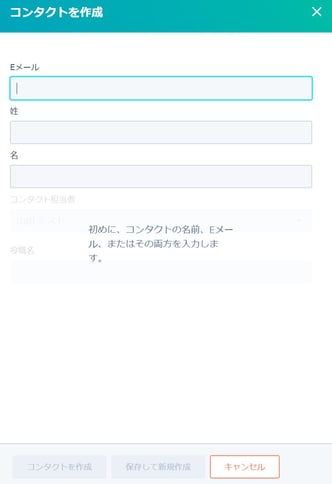
- [コンタクトを作成] をクリックします。
注:Eメールアドレスを使用せずに CRM にコンタクトを追加することもできますが、HubSpot はEメールアドレスを使用して重複するコンタクトを削除し、自動的にコンタクトを会社と関連付けるため、通常は推奨されません。
会社を作成する
- HubSpotアカウントで、[コンタクト]>[会社]に移動します。
- 右上の[会社を作成]をクリックします。
- 右側のペインで、会社のドメイン、会社名を入力します。それらの入力が完了したら、会社の担当者を入力して下さい。(こちらはなしでも問題ございません。)
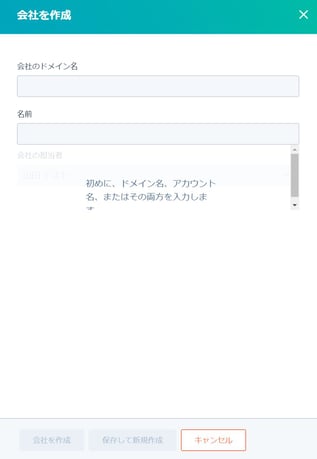
- [会社を作成] をクリックします。
取引を作成する
- HubSpotアカウントで、[セールス]>[取引]に移動します。
- 右上の[会社を作成]をクリックします。
- 右側のペインで、取引名、取引ステージ、金額、クローズ日、取引担当者を入力・選択して下さい。また、取引を関連付けたけ会社名、コンタクトを登録内容から選択して下さい。(ここから新規で会社名、コンタクトの登録はできない為、事前の登録が必要です。)
注:製品を紐づけるには有償版へのアップデートが必要になります。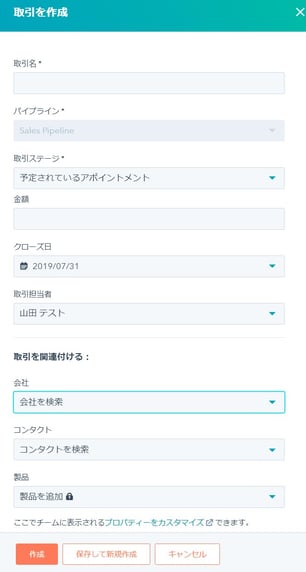
- [作成] をクリックします。
チケットを作成する
- HubSpotアカウントで、[サービス]>[チケット]に移動します。
- 右上の[チケットを作成]をクリックします。
- 右側のペインで、チケット名、チケットのステータス、チケットの説明、ソース、チケット担当者を入力・選択して下さい。また、チケットを関連付けたけ会社名、コンタクトを登録内容から選択して下さい。(ここから新規で会社名、コンタクトの登録はできない為、事前の登録が必要です。)
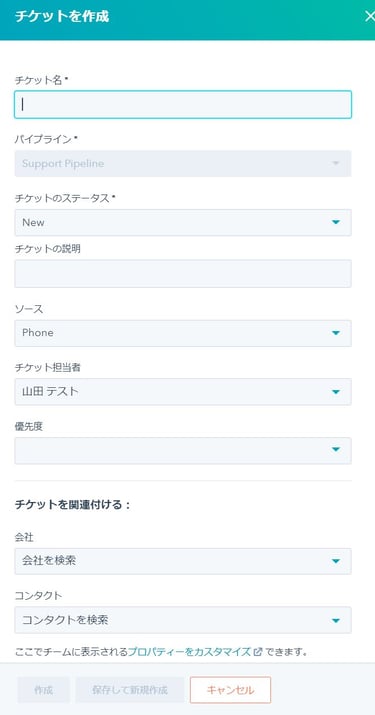
- [作成] をクリックします。
(3)レコードをインポートする
更新日時 5月 27, 2019
ここまで手動で作成する場合をご紹介してきましたが、エクセルファイルを使用して、コンタクト、会社、取引、チケットを HubSpot にインポートすることもできます。レコードに関連付けるコメントをインポートすることもできます。Gmail からコンタクトを直接インポートしたり、HubSpot モバイルアプリから直接インポートしたりする方法もございます。
- インポートファイルを準備する
- ファイルをインポートする
- 1 つのオブジェクトタイプで 1 つのファイルをインポートする
- 複数のオブジェクトタイプで 1 つのファイルをインポートする
- 関連付ける 2 つのファイルをインポートする
- インポート状況
- インポート後のアクション
インポートファイルを準備する
- インポートファイルの設定方法を説明します。ファイルにヘッダー行を含め、各列のヘッダーとプロパティーを一致させます。既定の HubSpot プロパティーまたはカスタムプロパティーの値を含めることができます。

- 既存のオブジェクトの新しい情報を含む CSV をアップロードすると、 インポートした新しい値によって既存の情報は上書きされます。
- コンタクトのEメールアドレスまたはレコード ID。
- 会社の会社ドメイン名プロパティー値または会社のレコード ID。
- 取引とチケットのレコード ID。
- [自動的に会社を作成してコンタクトに関連付けます] 設定が有効になっている場合、コンタクトのEメールアドレスドメインと会社レコードの [会社のドメイン名] を照合することによって、インポート後にコンタクトは会社レコードと自動的に関連付けられます。
- インポート中にオブジェクトに担当者を割り当てる場合は、ファイルに「[オブジェクト] 担当者」列を含め、その列の各行にユーザーのEメールアドレスを追加することで割り当てられます。
注:インポートを通じてレコードを割り当てられているユーザーには、新しいオブジェクトを割り当てられたという通知が届きません。
- プロパティーの既存の値を上書きしない場合は、該当する列に現在の値を含めるか、セルを空白のままにすることができます。HubSpot は、ファイルに新しい値が存在しなければ、プロパティー値を上書きしません。
- プロパティー値をクリアする場合は、ワークフローを使用できます(有償版を導入しているユーザーのみ)。
ファイルをインポートする
■1 つのオブジェクトタイプで 1 つのファイルをインポートする
これは、CSV ファイルにオブジェクトタイプが 1 つのみ含まれている場合に適用されます(例:CSV ファイルにはコンタクトのみが含まれています)。
- HubSpot アカウントで、コンタクト、会社、取引、チケット、製品のいずれかのページを開きます。
- 右上の [インポート] をクリックします。
- [インポートを開始] をクリックします。
- [コンピューターからのファイル] を選択し、[次へ] をクリックします。
- 1 つのファイルを選択し、[次へ] をクリックします。
- 1 つのオブジェクトを選択し、[次へ] をクリックします。
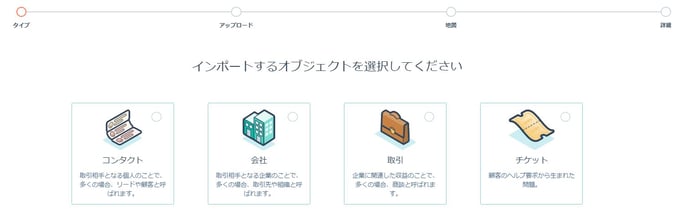
- [ファイルを選択] をクリックし、ダイアログボックスでインポートファイルを選択します。コンタクト、会社、取引、またはチケットレコードの重複を削除するためにオブジェクト ID を使用している場合は、チェックボックスを選択します。右下の [次へ] をクリックします。
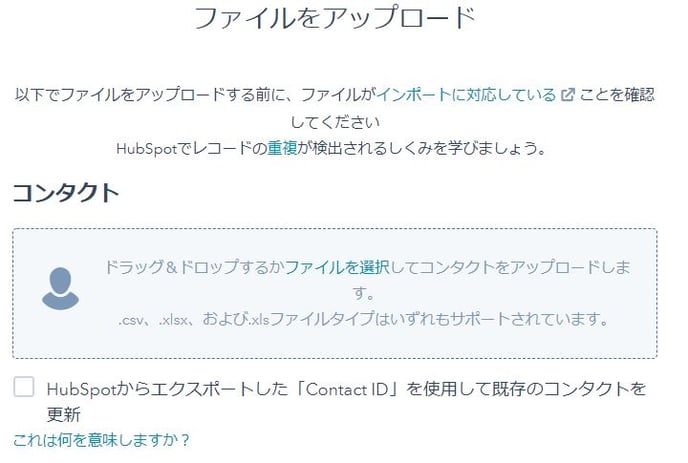
- [プロパティーをマッピングする] 画面では、HubSpot がファイル内の列を選択したオブジェクトタイプのプロパティーに自動的に照合します。スプレッドシートのプロパティー値のプレビューが [情報のプレビュー] 列に表示されます。
- どの列も既存のプロパティーに一致しない場合は、対応するドロップダウンメニューをクリックします。
- 列をマッピングする既存のプロパティーを選択します。
- [新規プロパティーを作成] をクリックして、右ペインで新しいカスタムプロパティーを設定します。
- スプレッドシートからのこの列のインポートをスキップするには、[列をインポートしない] を選択します。また、[一致しない列のデータをインポートしない] チェックボックスを選択すると、一致しない列をすべてスキップできます。
- ファイルからすべての列をマッピングしたら、[次へ] をクリックします。
- 詳細画面で、インポート名を入力します。
- コンタクトのみを含むファイルをインポートする場合は、[このインポートからコンタクトを作成]チェックボックスをオンにして、コンタクトがインポートされたときにリストを自動的に作成します。
- 「このボックス…」の内容も確認に、チェックを入れます。
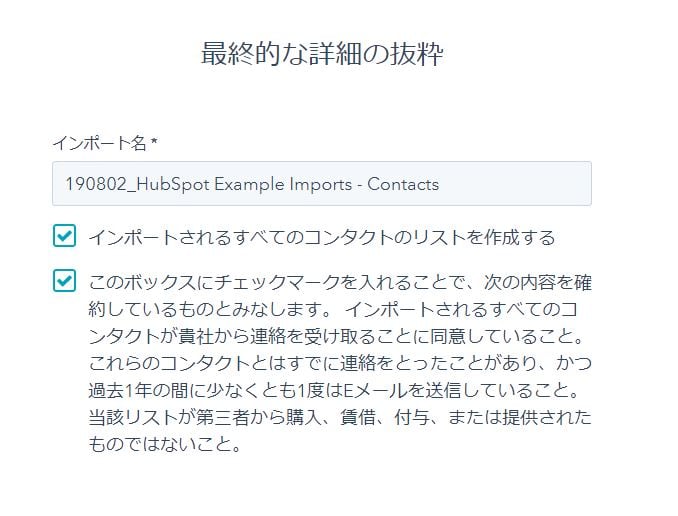
-
- インポートのオプションを設定したら、右下の [インポート完了] をクリックします。
■複数のオブジェクトタイプで 1 つのファイルをインポートする
これは、CSV ファイルに複数のオブジェクトタイプが含まれている場合に適用されます(例:CSV ファイルには、コンタクト、取引、コメントが含まれています)。各オブジェクトとともにコメントをインポートすることもできます。
- HubSpot アカウントで、コンタクト、会社、取引、チケット、製品のいずれかのページを開きます。
- 右上の [インポート] をクリックします。
- [インポートを開始] をクリックします。
- [コンピュータからのファイル] を選択し、右下の [次へ] をクリックします。
- 1 つのファイルを選択し、[次へ] をクリックします。
- 複数のオブジェクトを選択し、 [次へ] をクリックします。
- インポートファイル内のオブジェクトのタイプを選択します。完了したら、[次へ] をクリックします。
- [ファイルを選択] をクリックし、ダイアログボックスでインポートファイルを選択します。コンタクト、会社、取引、またはチケットレコードの重複を削除するためにオブジェクト ID を使用している場合は、チェックボックスを選択します。完了したら、[次へ]をクリックします。
- [プロパティーをマッピングする] 画面では、HubSpot がファイル内の列を選択したオブジェクトタイプのプロパティーに自動的に照合します。スプレッドシートのプロパティー値のプレビューが [情報のプレビュー] 列に表示されます。
- どの列も既存のプロパティーに一致しない場合は、対応するドロップダウンメニューをクリックします。
- オブジェクトを選択し、既存の プロパティを選択して列をマッピングします。
- オブジェクトを選択して[新規プロパティーを作成] をクリックし、右ペインで新しいカスタムプロパティーを設定します。
- スプレッドシートからのこの列のインポートをスキップするには、[列をインポートしない] を選択します。また、[一致しない列のデータをインポートしない] チェックボックスを選択すると、一致しない列をすべてスキップできます。
- ファイルからすべての列をマッピングしたら、[次へ] をクリックします。
- 詳細画面で、インポート名を入力します。
- コンタクトのみを含むファイルをインポートする場合は、[このインポートからコンタクトを作成]チェックボックスをオンにして、コンタクトがインポートされたときにリストを自動的に作成します。
- 「このボックス…」の内容も確認に、チェックを入れます。
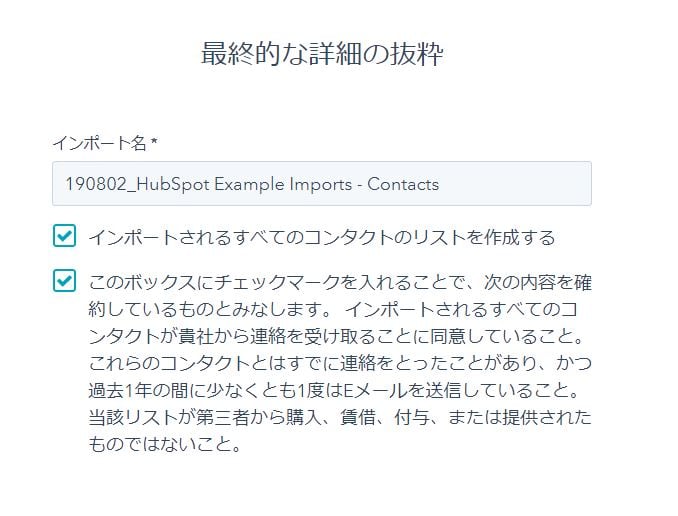
- インポートのオプションを設定したら、右下の [インポート完了] をクリックします。
■関連付ける 2 つのファイルをインポートする
これは、2 つのファイルがそれぞれ独自のオブジェクトタイプを含む場合に適用されます。レコードのインポートおよび関連付け方法については(5)にて説明致します。
インポート状況
インポートが開始されたら、インポートダッシュボードに戻ります。ここでは、以下の内容が表示されます。
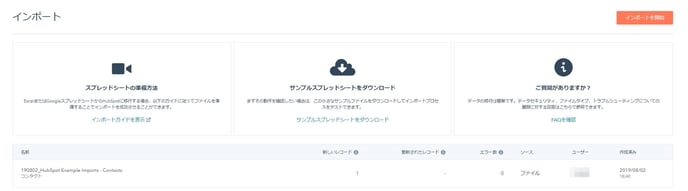
- 名前:[インポートの詳細] に追加されたインポートの名前。
- 新しいレコード:追加された新規コンタクトの数。インポート前にデータベースにコンタクトが既に存在している場合、この値には含まれません。
- 更新されたレコード:インポートによって更新されたレコード数。
- エラー数:インポートでエラーが発生したため処理できなかったレコード数。[続き] > [ダウンロードエラー] をクリックすると、エラーの詳細なリストが表示されます。
- ソース:選択したインポートのタイプ。
- ユーザー:ファイルをインポートしたアカウント内のユーザーの名前。
- 作成日:インポートが完了した日付。
インポート後のアクション
※コンタクト情報をインポートした前提
最近インポートしたコンタクトのリストが必要な場合は、インポートダッシュボードからリストを作成できます。
- コンタクトのインポートの名前にマウスポインターを置きます。[その他] ドロップダウンメニューをクリックし、[コンタクトリストを作成] を選択してリストビルダーを開きます。
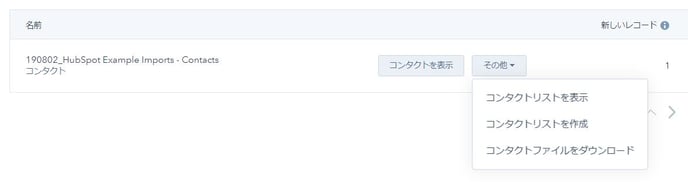
- 左上の鉛筆アイコンをクリックして、リストに名前を付けます。
- リストにさらに基準を追加するには、[AND] または [OR] をクリックします。
- 設定が終わったら、[保存] をクリックします。
また、[インポート] フィルターを使用してコンタクト、会社、および取引をセグメント化することもできます。
- HubSpot アカウントで、コンタクト、会社、または取引に移動します。
- [+ フィルターを追加] をクリックします。
- [インポート] ラジオボタンを見つけて選択します。
- フィルター条件 [次の条件のいずれかに該当する]、[次の条件のいずれにも該当しない]、[既知である]または [不明である] の横にあるラジオボタンを選択します。ドロップダウンメニューをクリックして、セグメント化の基準となるインポートファイルを選択します。
- [フィルターを適用] をクリックし、[保存] をクリックします。
元のインポートファイルを表示する場合は、[続き] > [オリジナルファイルをダウンロード] をクリックします。
(3)レコードの重複について
更新日時 6月 17, 2019
HubSpot は、いくつかの方法でレコードの重複を削除して、データベースをクリーンに保ちます。コンタクトと会社の重複は、特定のプロパティー値に基づいて削除することができます。コンタクトの重複は、ウェブブラウザーの cookie を使用して設定されたユーザートークンまたは E メールアドレスに基づいて削除することもできます。コンタクト、会社、取引、チケットの重複はすべて、これらのレコードのエクスポートに含まれる固有のレコード ID に基づいて削除できます。
- ユーザートークンに基づくコンタクトの重複削除
- E メールアドレスに基づくコンタクトの重複削除
- 会社ドメイン名に基づく会社の重複削除
- オブジェクト ID 別にコンタクト、会社、取引、チケットの重複を削除します。
ユーザートークンに基づくコンタクトの重複削除
フォーム送信を通じて新しいコンタクトが HubSpot に追加されると、HubSpot は最初にコンタクトのユーザートークンを見て、既存のコンタクトとマージする必要があるかどうかを確認します。ユーザートークンは、訪問者が HubSpot トラッキングコードを含むページを閲覧したときに HubSpot が訪問者のブラウザーに保存する HubSpot cookie です。
注: アカウントで GDPR 機能を有効にしている場合、この cookie をコンタクトレコードに関連付けるには、ユーザーがプライバシーポリシーのバナーを受け入れる必要があります。
訪問者が 1 つのウェブブラウザーでフォームを送信し、同じコンピュータで同じブラウザーを使用して別の訪問者がフォームを送信すると、これらのコンタクトは一括でマージされます。ブラウザーに保存されている cookie が同じであるため、2 番目のフォーム送信の情報が、最初の送信の情報を上書きします。これは、2 番目の送信の E メールアドレスが HubSpot のコンタクトとしてまだ存在しない場合にのみ発生します。
同じブラウザーからフォームが送信されるたびに新しいコンタクトを作成するには、フォームの cookie トラッキングを無効にできます。これは、展示会で単一デバイスを使用してコンタクトの詳細を収集するなどの特定の用途に役立ちます。
E メールアドレスに基づくコンタクトの重複削除
インポート、フォーム送信、API によって新しいコンタクトが追加されると、HubSpot は E メールプロパティーで一致する値を検索します。追加しようとしているコンタクトと同じ E メールアドレスを持つコンタクトがすでに存在する場合は、新しいコンタクトの情報が既存のコンタクトのレコードに追加されます。
たとえば、HubSpot 内の既存のコンタクトにすでに関連付けられている E メールアドレスを含むコンタクトのリストをインポートすると、インポートされた情報は既存のコンタクトレコードに追加されます。
会社ドメインに基づく会社の重複削除
新しい会社がインポートを通じて追加されると、HubSpot は会社ドメイン名のプロパティー値を見て会社の重複を削除します。同じ会社ドメイン名の会社がすでにアカウントに存在する場合、新しい会社情報は既存の会社レコードに追加されます。
このプロパティーをインポートに含めない場合、インポートファイルの各行が新しい会社レコードとしてインポートされます。
注: API 経由で追加された会社は、会社ドメイン名プロパティーによって重複削除されません。
オブジェクトID別にコンタクト、会社、取引、チケットまたは製品の重複を削除
新しいコンタクト、会社、取引、チケットがインポートを通じて追加されると、固有のレコード ID を使用してこれらのレコードを HubSpot の既存レコードに一致させることができます。このレコード ID は、インポート処理中にレコードの重複を削除するために使用することも、HubSpot で特定のレコードを検索するために使用することもできます。

コンタクト ID、会社 ID、取引 ID、またはチケット IDを取得するには、まずレコードをエクスポートする必要があります。エクスポートファイルを受信すると、対応するレコード ID が列 1 に表示されます。

レコードを HubSpot にインポートするときに、ファイルにコンタクト ID、会社 ID、取引 ID、チケット ID列を含めます。インポート処理中のファイルを選択するときに、[HubSpotからエクスポートした「レコード ID」を使用して既存の [レコード] を更新] チェックボックスをクリックします。

注: ファイルにオブジェクト ID 列を含めると、レコード IDに値がない行はインポート処理中にスキップされます。コンタクト ID を使用してコンタクトをインポートすると、E メールプロパティーは更新されません。会社 ID を使用して会社をインポートすると、会社ドメイン名プロパティーは更新されません。
(5)インポート経由でレコードを関連付ける
更新日時 1月 2, 2019
HubSpotにレコードをインポートするときに、2種類のレコードタイプのスプレッドシートをアップロードして、レコードタイプの関連付けを作成できます。
- スプレッドシートの設定
- スプレッドシートのインポート
スプレッドシートの設定
インポートでレコードを関連付けるには、各レコードタイプのスプレッドシートを設定し、関連付けたいレコードを一意に識別する共通フィールドを含めます。
たとえば、コンタクトをインポートして、各コンタクトと取引を関連付けたい場合:
- コンタクト用と取引用の2つのスプレッドシートを作成します。
- 両方のスプレッドシートに「取引ID」列を含めます。
- 取引スプレッドシートでは、「取引ID」列の各取引に固有のID番号を付けます。取引がすでにHubSpotに存在していて、新しい取引を作成せずに、既存の取引の値を上書きしたい場合は、「取引ID」列の一意のIDとしてHubSpotのレコードIDを使用します。

- コンタクトのスプレッドシートで、コンタクトと関連付ける取引の ID を「取引 ID」列に含めます。

- 取引スプレッドシートでは、「取引ID」列の各取引に固有のID番号を付けます。取引がすでにHubSpotに存在していて、新しい取引を作成せずに、既存の取引の値を上書きしたい場合は、「取引ID」列の一意のIDとしてHubSpotのレコードIDを使用します。
注:既存のコンタクトとEメールアドレスを含むファイル、または会社と会社ドメイン名を含むファイルをアップロードすると、既存の情報はインポートした新しい値によって上書きされます。重複するコンタクトはEメールアドレスに基づいて排除され、重複する会社は会社ドメイン名に基づいて排除されます。
スプレッドシートのインポート
- HubSpotアカウントで、[コンタクト]、[会社]、[取引]、[チケット]のいずれかのページを開きます。
- [インポート]をクリックします。
- [インポートを開始]をクリックします。
- [コンピュータからのファイル]を選択し、[次へ]をクリックします。
- [複数オブジェクトと関連付け]を選択し、[次へ]をクリックします。
- インポートで関連付ける2種類のレコードタイプを選択し、[次へ]をクリックします。
- 各レコードタイプのスプレッドシートを対応するセクションにアップロードします。どちらかまたは両方のファイルの重複の排除にレコードIDを使用する場合は、対応する[HubSpotからエクスポートした「[レコードタイプ] ID」を使用して既存の[レコードタイプ]を更新]ボックスをチェックします。[次へ]をクリックします。
- [ファイルで見つかった共通の列ヘッダー]ドロップダウンメニューをクリックし、両方のスプレッドシートの関連付けIDとして使用されるフィールドの列ヘッダーを選択します。
- 表示されるドロップダウンメニューで、このフィールドが一意の ID であるレコードタイプを選択し(つまり、スプレッドシートの各行にこのフィールドの一意の値が表示される)、[次へ]をクリックします。
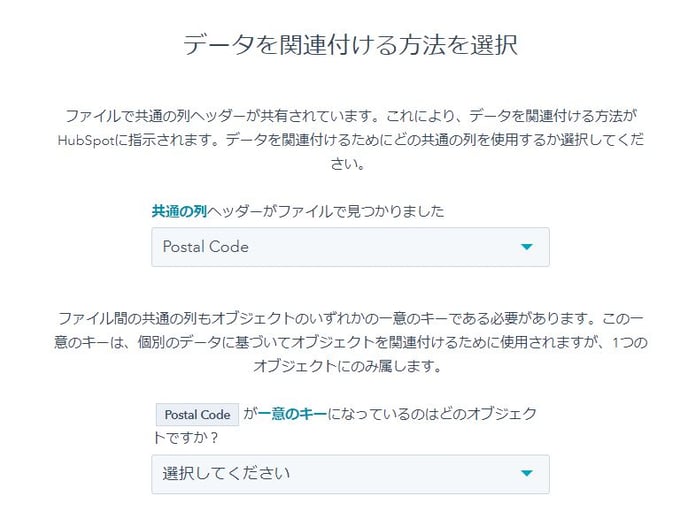
- 選択内容を確認して、[次へ]をクリックします。
- ファイルの列とHubSpotのプロパティーが自動的に照合されます。任意の列が既存のプロパティーに一致しない場合は、対応するドロップダウンメニューをクリックし、既存のプロパティーを選択するか、[新規プロパティーを作成]をクリックして、この列にマッピングする新しいプロパティーを設定します。HubSpotのプロパティーにファイルの列をマッピングしたら、[次へ]をクリックします。
注意:レコードIDを使用してコンタクトまたは会社をインポートする場合、Eメールまたは会社ドメイン名のプロパティーはマッピングされません。
- インポートの名前を入力します。
- [インポートを完了]をクリックします。
(6)担当の割り振り
更新日時 3月 19, 2019
HubSpot では、コンタクト担当者、会社担当者、取引担当者、チケット担当者のプロパティーを使用してコンタクト、会社、取引の担当者を設定します。コンタクトへのアクセス権を持つ HubSpot アカウントユーザーを担当者として指定できます。
HubSpot のレコードに担当者を割り当てる方法はいくつかあります。
- 1 つのレコードに担当者を割り当てる
- 複数のレコードに担当者を一括割り当てる
1 つのレコードに担当者を割り当てる
- コンタクト、会社、取引、またはチケットに進みます。
- 割り当てたい各レコードのチェックボックスをクリックしてチェックします。
- 左のパネルで、[すべてのプロパティーを表示]をクリックします。
- 上部の検索バーを使用して[オブジェクト]所有者のプロパティーを見つけ、プロパティと所有者を選択するのドロップダウンメニューをクリックして、担当者を選択します。
- 画面の一番下にある [保存] をクリックします。
複数のレコードに担当者を一括割り当てる
- コンタクト、会社、取引、またはチケットに進みます。
- 一括割り当てるレコードのチェックボックスを選択する。
- ヘッダー行で、次の[割り当て]をクリックします。
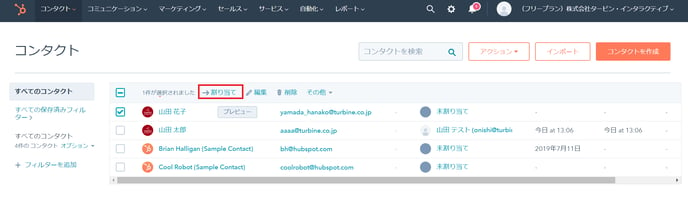
- ダイアログボックスで、[選択した項目をこの担当者に割り当てる]ドロップダウンメニューをクリックし、担当者を選択します。
- [割り当て]をクリックします。
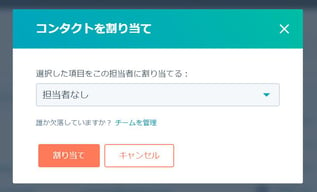
更新日時 6月 21, 2019
HubSpot アカウントの右上にあるグローバル検索バーで、コンタクト、ブログ記事、マーケティング E メール、特定のポータルアクションなど、アカウント内のオブジェクトを検索します。
コンタクト
- 名
- 姓
- E メールアドレス(プライマリ E メールアドレスのみを使用して検索できます)
- 電話番号(デフォルトの電話番号プロパティーを検索)
- コメント
- Eメールの件名
- 関連タスク
- コールログ
- ミーティングログ
会社
- 会社名
- ドメイン
- コメント
- Eメールの件名
- 関連タスク
- コールログ
- ミーティングログ
取引
- 取引名
- コメント
- Eメールの件名
- 関連タスク
- コールログ
- ミーティングログ
チケット
- チケット名
注:コンタクト、会社、取引、チケットを検索するとき、HubSpot の検索は最大 10,000 件の結果を返します。アカウントに多数のオブジェクトがある場合は、保存済みのカスタムフィルターを作成して検索結果を絞り込みます。
マーケティング E メール
- タイトル
- 件名
リスト
- 名前
タスク
- タイトル
設定
- 設定名
検索の最後の単語はワイルドカードとして扱われます。たとえば、コンタクト Jon Snow を検索したいので、Jonで検索する場合、検索クエリがコンタクトの名前の値に一致するため、そのコンタクトが結果に表示されます。Snowと検索しても、そのコンタクトが表示されます。Jon Sと検索すると、検索はJon S*として扱われ、そのコンタクトが見つかります。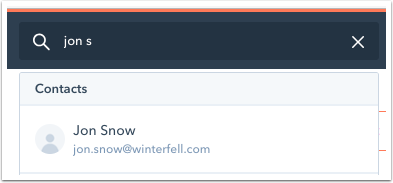
ただし、J Snowと検索する場合、コンタクトは単語Jがコンタクトの名前と完全に一致しないため、結果に表示されません。Snow Jと検索すると、Jはクエリ内の最後の単語なのでワイルドカードとして扱われるため、コンタクトが見つかります。