HubSpotを使用するにあたり、基本となる設定をご紹介します。
目次
(1)HubSpotでサポートされているブラウザ
(2)ユーザーの初期権限と権限の変更方法
(3)全般情報の設定
(4)ブランディング情報の設定
(5)IPアドレスの除外
(6)ユーザーの追加・削除
(7)Cookie のトラッキング設定およびプライバシーポリシーの警告をカスタマイズ
+α ユーザー名の変更する
(1)HubSpotでサポートされているブラウザ
更新日時 6月 5, 2019
HubSpotがサポートしているウェブブラウザをご紹介します。
注:ここに掲載されているブラウザは、あくまでHubSpotがサポートしている環境であり、HubSpotで作成された独自のコンテンツ、HTML、CSS、JavaScript等は、その対象ではございません。
Windows対応ブラウザー
- Google Chrome(最新バージョン)
- Mozilla Firefox(最新バージョン)
- Microsoft Edge(最新バージョン)
- Internet Explorer 11*
* Microsoftは既定のブラウザーとしてMicrosoft Edgeの使用を推奨しています。また、Internet Explorer 11についても下位互換性をサポートしています。Internet Explorer 10以下のバージョンについては、Microsoftから完全にサポートされていないため、HubSpotでもサポートしていません。
Internet Explorer 11で互換表示をオンにしている場合、IE 11が旧ブラウザとして動作しているため、HubSpotの非対応ブラウザ警告が発生します。このエラーを解消するには、互換表示をオフにして下さい。
Mac対応ブラウザー
- Google Chrome(最新バージョン)
- Safari(最新バージョン)
- Mozilla Firefox(最新バージョン)
ウェブブラウザの更新についてのお願い
さまざまなウェブサイトが適切に表示されるようにするためのベストプラクティスは、お使いのウェブブラウザを常に最新のバージョンに更新しておくことです。サポート対象のブラウザを更新する方法については、それぞれのヘルプ文書を参照してください。
- Google Chrome
- Mozilla Firefox
- Apple Safari
- Microsoft Edge
(2)ユーザーの初期権限と権限の変更方法
更新日時 4月 16, 2019
- HubSpotアカウントにて、ナビゲーションバーに表示される[設定アイコン
 ]をクリックします。
]をクリックします。 - 左のサイドバーメニューで [ユーザーとチーム] をクリックします。
- ユーザーの名前をクリックします。
- 右のペイン(枠)でタブに移動し、[アクション]をクリックします。
- ユーザーをスーパー管理者にするには、[アクション] のドロップダウンメニューから [スーパー管理者を作成] を選択します。これにより、セールスハブ スターターおよび プロフェッショナルの機能を除き、すべてのツールおよび設定へのアクセス権が自動的にユーザーに付与されます。
注: 他のユーザーにスーパー管理者アクセス権を付与するには、自身がスーパー管理者である必要があります。
- 右のペインの下部で [保存] をクリックします。
一方で、スーパー管理者の権限を変更したい場合は[スーパー管理者を削除]をクリックし、付与したい権限のみを選択し、同じく右のペインの下部で [保存]をクリックして下さい。
なお、複数のユーザーの許可を一度に編集する方法は以下となります。
注:スーパー管理者の権限変更は、一度に行うことができません。
- 権限を編集するユーザーの横にあるチェックボックスを選択します。
- テーブルの一番上にある [編集]をクリックします。
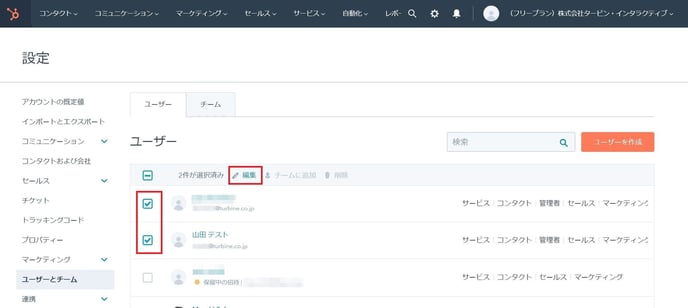
- 右のペインでタブに移動し、各々の項目に対し、[変更]をクリックし、権限を付与および制限します。
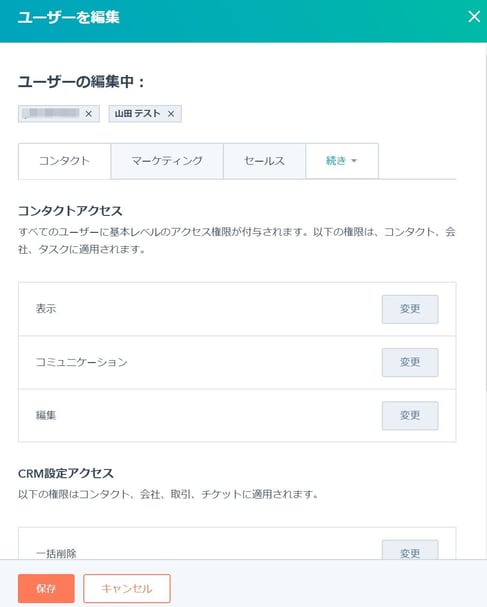
- 変更が完了したら、[保存]をクリックします。
各権限に関しての詳細はHubSpotユーザー権限ガイドをご参照下さい。また、HubSpotの機能毎に権限でアクセス・変更できる範囲が異なりますので、ご注意下さい。
注:ご自身のHubSpotのアカウントをまだ持っていないユーザーは、新規で登録する必要がございます。
(3)全般情報の設定
更新日時 6月 28, 2019
HubSpotでは、アカウント名、タイムゾーン、言語、通貨、日付および数値の形式をカスタマイズすることができます。アカウント管理者は、これらの設定に既定値を設定して、アカウント内の新規ユーザーのすべてに適用することができます。言語の設定および日付と数値の形式の設定は、ユーザーごとにカスタマイズすることも可能です。
- デフォルトのアカウント設定を変更する(アカウント管理者のみ)
- 個々のユーザー設定をカスタマイズする
デフォルトのアカウント設定を変更する(アカウント管理者のみ)
- HubSpotアカウントにて、ナビゲーションバーに表示される[設定アイコン
 ]をクリックします。
]をクリックします。 - [アカウントの規定値]で、[全般情報]に進みます。
- [アカウント名]に企業名またはドメイン名を入力して下さい。
- [タイムゾーン]のドロップダウンメニューから、当てはまるタイムゾーンを選択します。この設定は、いくつかのHubSpotツール、Eメールの送信予約、ソーシャルメディアのメッセージ予約、分析などに適用されます。
- [通貨]のドロップダウンメニューから、アカウント内で収益と取引を表示する際に使用する通貨を選択します。 無料エディションの場合は、1つのみ選択できます。
- [言語]のドロップダウンメニューから、当てはまる言語(英語、ブラジルポルトガル語、フランス語、ドイツ語、日本語、スペイン語)を選択します。この設定により、HubSpotインターフェイスのデフォルトの言語が変更されます。
注:HubSpotでは現在、電話サポートのみ英語で提供しています。コールバックおよびEメールサポートは英語、フランス語、ドイツ語、日本語、ポルトガル語、スペイン語がご利用いただけます。特定の言語でコールバックをリクエストする場合、ユーザーにその言語が設定されていることを確認して下さい。
- 英語以外の言語に変更すると、選択された言語に基づき、日付と数値の形式が自動的にローカライズされて設定されます。英語を選択した場合のみ、[日付および数値の形式]のドロップダウンメニューをクリックし、地域の選択を行って下さい。
- [保存]をクリックします。
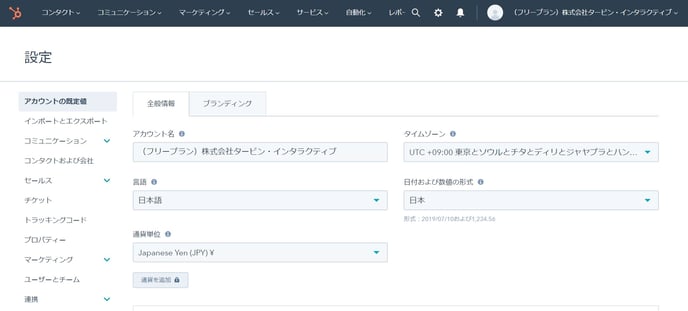
HubSpotでは、個々のユーザーの言語の設定および日付と数値の形式の設定をカスタマイズできます。個々のユーザー設定をカスタマイズする
- HubSpotアカウントにて、右上に表示されるアカウント名をクリックし、[プロファイルと設定]をクリックします。
- [言語]のドロップダウンメニューをクリックし、サポートされている言語のいずれか一つを選択します。HubSpotは現在、6つの言語(英語、ブラジルポルトガル語、フランス語、ドイツ語、日本語、スペイン語)でご利用いただけます。この設定を変更することで、優先言語でHubSpotインターフェイスを使用できます。ただし、モバイル上でのHubSpotアプリの言語は、ご使用のiPhoneまたはAndroidの言語設定に基づきます。
- 英語以外の言語に変更すると、選択された言語に基づき、日付と数値の形式が自動的にローカライズされて設定されます。英語を選択した場合のみ、[日付および数値の形式]のドロップダウンメニューをクリックし、地域の選択を行って下さい。
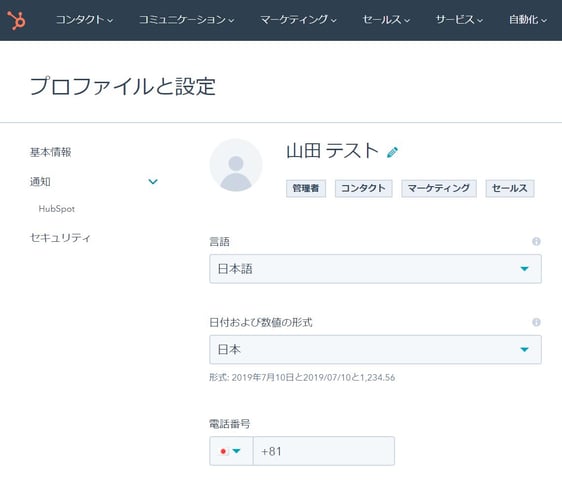
(4)ブランディング情報の設定
以下に沿って、ブランディング情報を設定して下さい。
- HubSpotアカウントにて、ナビゲーションバーに表示される[設定アイコン
 ]をクリックします。
]をクリックします。 - [アカウントの規定値]から、[ブランディング]に進みます。
- [会社名]に企業名を入力して下さい。
- [会社ドメイン]にサイトのドメイン名を入力して下さい。
- [会社の住所]に都道府県、市区町村、番地まで入力して下さい。
- [会社の住所2]にビル名を入力して下さい。
- [市区町村]に市区町村を入力して下さい。
- [都道府県]に都道府県を入力して下さい。
- [郵便番号]に郵便番号を入力して下さい。
- [国]は「JP」を入力して下さい。
(5)IP アドレスまたはリファラーからトラフィックを除外する
- HubSpotアカウントにて、ナビゲーションバーに表示される[設定アイコン
 ]をクリックします。
]をクリックします。 - 左のサイドバーメニューの [トラッキングコード] >[高度なトラッキング] タブをクリックします。
- [除外する IP アドレス] のテキストボックスに除外する IP アドレスまたは IP 範囲を入力します。
- 現在の IP アドレスがテキストボックスの上に表示されます。ネットワークを変更した場合や、新しいネットワークからサイトを訪問する訪問者がいる場合、後から IP を追加することもできます。IP アドレスを手動で見つける必要がある場合は、次の手順を実行してください。http://whatismyip.com または http://whatismyip.com、または IT 部門またはインターネットプロバイダーにあります。IP アドレスが動的な場合、インターネットプロバイダーが会社のオフィスやホームネットワークに固定 IP を提供できるか確認し、その固定 IP を代わりに使用してください。
- このフィールドでは、IPv4 と IPv6 のアドレスと範囲の両方を使用できます。
-
IPv 4 アドレス には次の形式があります。: x.x.x.x ここでx はオクテットと呼ばれ、0 ~ 255の 10 進数である必要があります。オクテットはピリオドで区切ります。IPv 4 アドレスには 3 つのピリオドと 4 つのオクテットを含まねばなりません。次の例は、有効な IPv 4 アドレスです。:
- 1.2.3.4
- 01.102.37.255
-
IPv 6 アドレス cには以下の 2 つの形式があります。:標準-純粋な IPv 6 形式またはデュアル IPv 6 プラス IPv 4 形式。はIPv 6 (標準)アドレスには次の形式があります。: y: y: y: y: y: y: y: y、ここでy はセグメントと呼ばれ、0 ~FFFF の間に任意の 16 進数値がある:IPv 6 (デュアル)アドレスは IPv 6 と IPv 4 アドレスを組み合わせているため、次の形式があります。: y: y: y: y: y: y: x. x. x. x 次の例は、有効な IPv 6 アドレスです。:
- 2001:db 8:3333:4444:5555:6666:7777:8888 (標準)
- 2001:db 8:3333:4444:5555:6666:1.2.3.4 (デュアル)
-
- 異なる IP アドレスを区切るにはカンマを使用 (例: 63.139.127.5、 63.139.127.23)し、IP アドレスの範囲全体を表すにはダッシュを使用 (例: 64.159.127.0 - 64.159.127.255) します。
- [これらのリファーラルドメインから] のテキストボックスに除外するリファラードメインまたは IP アドレスを入力します。これは、不要なトラフィック(自社や代理店など)やスパムトラフィックをブロックするために最もよく使用される方法です。
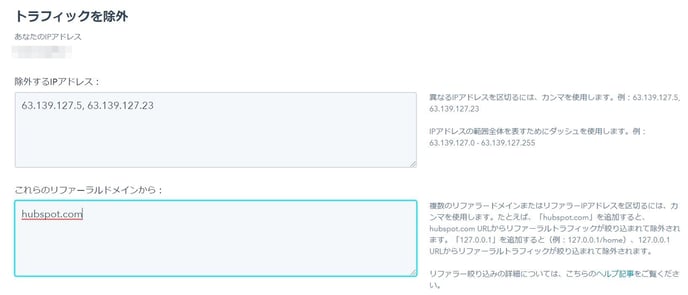
- 左下の [保存] をクリックします。
注: IP アドレスまたはリファラードメインを除外するトラフィックに追加すると、その IP アドレスまたはドメインからの訪問数、ページ閲覧数、送信数、またはイベントデータはHubSpot 分析に記録されません。本除外は設定された時点から適用され、過去に遡って削除されることはありません。
(6)ユーザーの追加と削除
更新日時 4月 24, 2019
お使いのHubSpotアカウントにユーザーの追加と編集の権限がある場合、新規ユーザーの作成、ユーザー権限のカスタマイズ、アカウントからのユーザーの削除が可能です。
- ユーザーの追加
- ユーザーの削除
ユーザーの追加
- HubSpotアカウントにて、ナビゲーションバーに表示される[設定アイコン
 ]をクリックします。
]をクリックします。 - 左のサイドバーメニューから[ユーザーとチーム]を開きます。
- 右上の[ユーザーを作成]をクリックします。
- ユーザーは、次の1~3のどの方法でも追加することができます。
- 追加したいユーザーのEメールアドレスを[Eメールアドレスを追加]のフィールドに入力します。複数のユーザーを同時に追加する場合は、それぞれのEメールアドレスを半角スペースで区切って入力します。完了したら、[次へ]をクリックします。
- CSVファイルからユーザーをインポートします。Excel にユーザーの E メールアドレスが記入された列を追加して、ファイルを CSV 形式で保存します。[CSVファイル] をクリックしてから、インポートしたいCSVファイルをドラッグ&ドロップするか、[ファイルを選択]をクリックしてお使いのコンピューターのファイル一覧から選択します。完了したら、[次へ]をクリックします。
- Salesforceとの連携を設定している場合は、Salesforceからユーザーをインポートすることができます。[Salesforceレコード]をクリックします。初期設定では、すべてのSalesforceユーザーがインポート対象に選択されています。インポートしたくないユーザーが含まれている場合は、該当するチェックボックスのチェックを外して、[次へ]をクリックします。
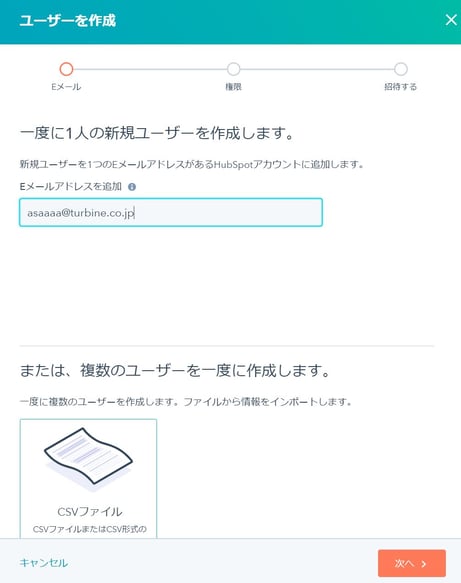
- 新しいユーザーの権限を設定します。追加ユーザーが複数名の場合、選択中のユーザー全員に権限の設定が適用されますので注意が必要です。
- それぞれのタブを切り替えながら新しいユーザーに許可するアクセスをカスタマイズしていきます。
- 例えば、追加したユーザーが1名でスーパー管理者の権限を与えたい場合は、[アクション]のドロップダウンメニューから、[スーパー管理者を作成]を選択します。複数名のユーザーを追加した場合は、権限の設定を開始する前に1名の名前にチェックを入れてから、[アクション]のドロップダウンメニューをクリックします。
- 追加したユーザーが1名の場合は、チームへの割り当ても設定できます。ユーザーのEメールアドレスの下に表示されている[チームが割り当てられていません]のドロップダウンメニューから、割り当てるチームを選択します。
注:無料エディションの場合、チームは1つしか作成できません。有償版にアップデートすることで、複数のチームの作成が可能になります。チームを作成すると、チームに含まれるユーザーは、担当するチームのすべてのメンバーが担当になっているレコードへアクセスすることができます。
- 新しいユーザーの設定が完了したら、[次へ]をクリックします。
- [送信]をクリックして、新たにアクセス権が付与されたユーザーへのウェルカムEメールを送信します。
新規のユーザーは、受け取ったウェルカムEメールからアカウントにアクセスし、画面の案内に従ってHubSpotのパスワードを設定する手続きを行う必要があります。追加されたユーザーがすでに他のHubSpotアカウントでユーザーになっている場合、改めてパスワードを設定する手続きは不要です。ログインすると、新たに追加されたアカウントにもアクセスすることができます。
新しいユーザーへのウェルカムEメールが、アカウントへの追加完了から5分以内に届かないときは、ユーザーの迷惑メールフォルダーに振り分けられていないかをまず確認してください。迷惑メールフォルダーにも届いていない場合は、HubSpotからのEメールを受け取れるように設定を見直して下さい。
ユーザーの削除
注:削除したいユーザーが、Sales Hub Starter、Professional、Service Hub Professionalのいずれかのユーザーになっている場合は、ユーザーを削除する手続きの前に有料のセールスツールやサービスツールへのアクセスを削除する手続きが必要です。
ユーザーを削除する際には、そのユーザーが作成した次のようなコンテンツや所有するレコードに影響が及ぶ可能性にあらかじめ留意して下さい。
-
ユーザーが削除されても、そのユーザーが作成したすべてのコンテンツ(ブログ記事、ページ、リスト、ワークフロー、レポート、フォーム、その他)はアカウントに残ります。
ユーザーが公開したSNSのメッセージは、ユーザーの削除後も残ります。ただし、ソーシャルメディアアカウントの管理者だったユーザーが削除される場合は、該当するアカウントへの接続設定をやり直す必要がある場合もあります。ソーシャルメディアの設定([マーケティング] > [ソーシャル] > [設定])で、権限の変更を確認します。
アカウント内で作成されたシーケンス、テンプレート、ドキュメントは、ユーザーの削除後も残ります。ただし、他のユーザーがそのユーザーのセールステンプレートにアクセスするためには、削除の前に共有の設定を行っておく必要があります。
-
アカウントからユーザーが削除されると、そのユーザーが担当者になっていたコンタクト、会社、取引、チケットのプロパティーには、「無効化されたユーザー」の文字列とそのユーザーのEメールアドレスが表示されます。お使いのHubSpotアカウントがSalesforceと連携され、削除されたユーザーが引き続きSalesforceユーザーである場合、そのユーザーは「"ユーザー名"(Salesforce)」のように表示されます。これはHubSpotへのアクセス権をまだ持っていないSFDCユーザーも同じです。
ユーザーの削除を実行する前に、そのユーザーが担当者になっているコンタクト、会社、取引、オープン状態のチケットを別の担当者に割り当てておく必要があります。フィルターを設定してそのユーザーの担当になっているレコードを検索し、担当者のプロパティーを一括編集します。
注:無効化されたユーザーが担当に設定されたレコードがアカウント内に1件でも残っていると、リストのセグメント化やワークフロー条件の設定を実施する際、およびそのユーザーの担当レコードがあるツール部分では、コンタクト、会社、取引の担当者リストに[無効化されたユーザー]の文字列とそのユーザーのEメールアドレスが引き続き表示されます。
アカウントからユーザーを削除する手順は次の通りです。
- HubSpotアカウントにて、ナビゲーションバーに表示される[設定アイコン
 ]をクリックします。
]をクリックします。 - 左のサイドバーメニューから[ユーザーとチーム]を開きます。
- 削除するユーザーの名前の左横にあるチェックボックスをオンにして、[削除]をクリックします。
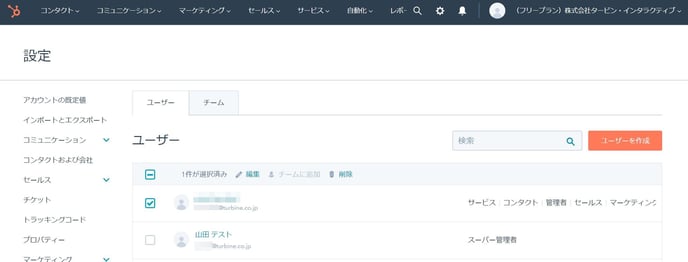
- ダイアログボックスで[はい、ユーザーを削除します]をクリックします。削除が実行されると、そのユーザーはお客様のHubSpotアカウントにアクセスできなくなります。
(7)Cookie のトラッキング設定およびプライバシーポリシーの警告をカスタマイズ
更新日時 4月 30, 2019
Cookieで訪問者を追跡、EUのCookieに関する法律および一般データ保護規則 (GDPR)に従うときにHubSpotアカウントのプライバシーポリシーを訪問者に通知する方法をカスタマイズできます。
プライバシーアラートにより、訪問者は Cookieを使用してHubSpotアカウントでトラッキングされることをオプトインまたはオプトアウトすることができます。この機能は、HubSpot のトラッキングコードがインストールされているすべてのHubSpotページにおよび外部ページに適用されます。
注:HubSpotには 予めCookie のトラッキングとプライバシーポリシーの設定を用意してありますが、変更が必要かどうかは、各々ご担当部署にご確認下さい。
既定の Cookie ポリシーをカスタマイズ
- HubSpotアカウントにて、ナビゲーションバーに表示される[設定アイコン
 ]をクリックします。
]をクリックします。 - 左のサイドバーメニューで、[レポート] > [トラッキングコード]に移動します。
- [Cookieポリシー]タブをクリックします。
- [既定ポリシー]をクリックします。
- 右側のペインにて、以下のオプションを設定できます。
- [Cookieを使用]:クリックしてスイッチをオンに切り替えて、Cookie で訪問者をトラッキングします。
- [サイトでCookieが使用されていることを訪問者に告知する](GDPR で必須):クリックしてスイッチをオンに切り替えて、サイトでCookie が使用されていることを示す通知を訪問者に表示します。
- [オプトインが必要] (GDPRにより必須):クリックして切り替えスイッチをオンにして、Cookieのトラッキングに対するオプトインをユーザーに要求します。
- [サイトでCookieが使用されていることを訪問者に告知する]の切り替えスイッチをオンにし、[通知条件のテキスト]の[言語を選択]で[日本語]を選択する、以下のフィールドをカスタマイズできます。
- [Notification terms text (通知条件のテキスト)] :プライバシーバナーに表示されるテキスト。
- [Accept button label (「同意」ボタンのラベル)]:プライバシーバナーの条件を受け入れるために訪問者がクリックするボタンテキスト。
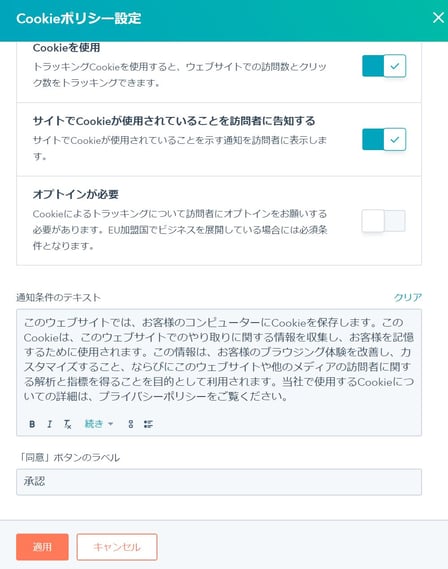
[オプトインは必要]の切り替えスイッチをオンにすると、以下のフィールドをカスタマイズできます。
- [Decline button label (「拒否」ボタンのラベル)]:プライバシーバナーの条件を拒否するために訪問者がクリックするボタンテキスト。
- [Disclaimer text (免責用テキスト)]:トラッキングにオプトインが必要な場合に表示されるテキスト。
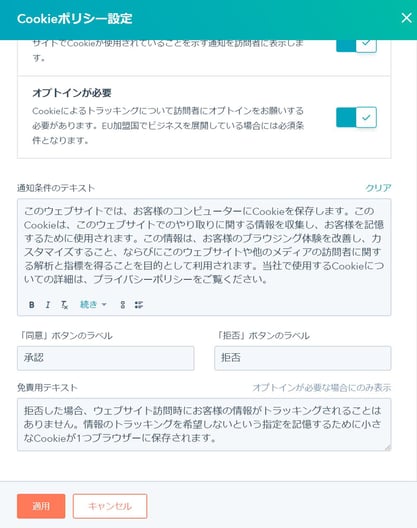
- 完了したら、[適用]をクリックします。
注: HubSpot 広告ツールを使用して 、HubSpotトラッキングコードを使用するページにFacebook ピクセルを追加している場合、Facebook ピクセルがページに表示されるとプライバシーポリシーバナーが自動的に表示されます。訪問者にCookie トラッキングへのオプトインを求めている場合、Facebookピクセルは、訪問者が同意するまで Cookie のクッキーを配置できなくなります。
新しい Cookie ポリシーを追加 (任意)
指定したドメイン、サブドメイン、特定のURL パス、またはドメインと URL パスの両方に基づいて、異なるバージョンのCookie 同意メッセージを表示することを選択できます。たとえば、US サイトのオプトインバナーを使用せずに、EU サイトのオプトインバナーのみを要求することを選択できます。
Cookie ポリシー設定で、[+ポリシーを追加] をクリックします。右側のペインにて、以下のオプションを設定できます。
- ポリシーラベル:これは、プライバシーバナーのタイトルです。
- ドメイン:バナーが表示されるドメインまたはサブドメインを入力します。これは、プロトコルのないドメインとして入力する必要があります。(例えば、hubspot.com や info.hubspot.com は許容できますが、http://info.hubspot.com は許容できません)。
- URL パス:追加ターゲットバナーのサブディレクトリを設定 します(例えば、フランス語 バージョンのウェブサイトが、/fr サブディレクトリでホストされている場合は、fr と入力します)。
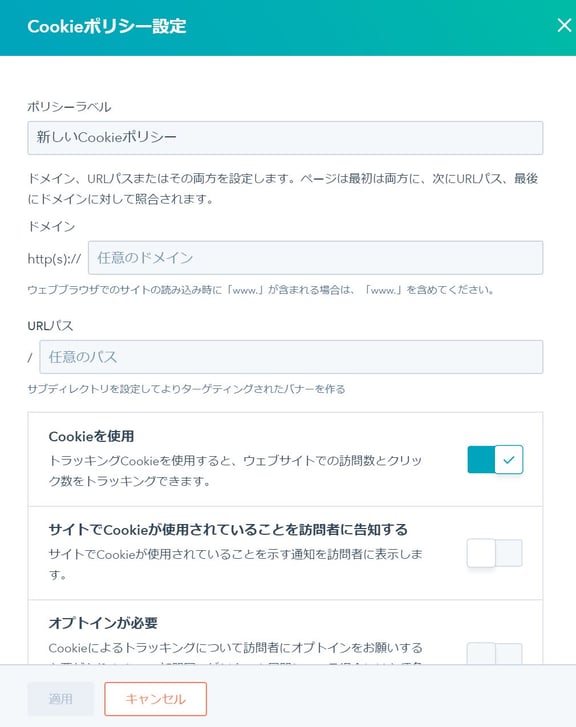
注: ページ URL が複数のポリシールールに一致している場合、最も具体的なルールが優先されます (具体性の高さの順序を、降順で挙げると次の通り: (サブ)ドメインと URL パス、URL パス、(サブ)ドメイン、次にデフォルトポリシー)。たとえば、以下のドメインや URL パスについて、3 つのポリシーがあります:info.hubspot.com、info.hubspot.com /fr、および/fr。info.hubspot.com /fr /offers の訪問者にはinfo.hubspot.com /fr ポリシーが表示され、info.hubspot.com /frの訪問者には、/fr URLパスのポリシーが表示されます。
- [サイトでCookieが使用されていることを訪問者に告知する]をオンにし、[言語を選択]ではなく、[最初から始める]をクリックすると、通知条件のテキストが白紙になりますので、ご自由にご記載下さい。
- 完了したら、[適用] をクリックして下さい。
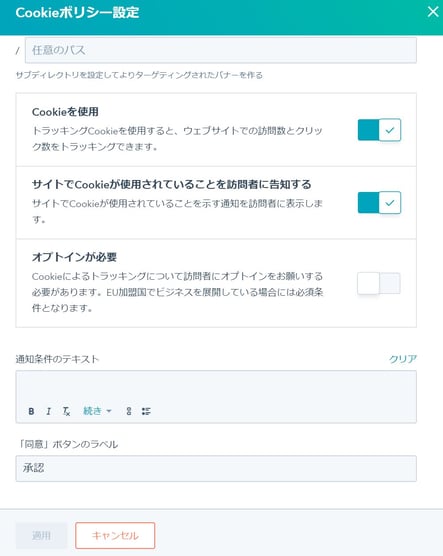
Cookieポリシーバナーをカスタマイズする
次に 、Cookie ポリシーバナーの色とスタイルをカスタマイズします。
- [Cookie 通知のスタイル]セクションで、[新しいスタイルを確認する]をクリックします。
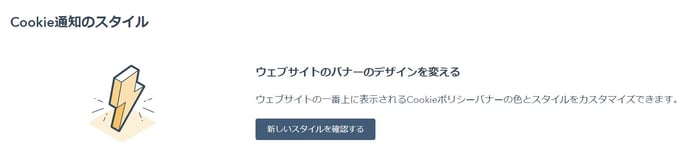
- デフォルトの色を選択するか、カスタム色を選択して、バナーのアクセント色を選択します。
- [通知タイプ]ドロップダウンメニューをクリックし、サイトにバナーを表示する場所に応じて [上位バナー]または[下部バナー]を選択します。
- 左下の[保存]をクリックします。
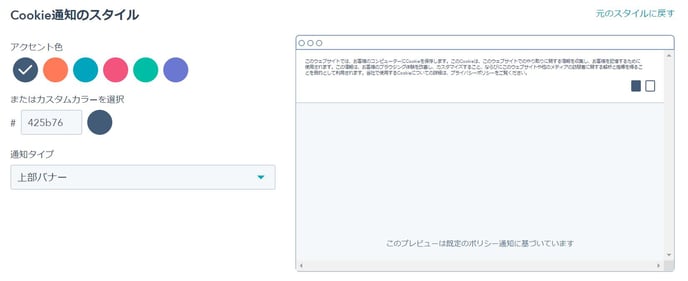
ポリシーを公開するには、ポリシーの右側にある[公開中]のスイッチをクリックして切り替えます。右下の[プレビュー]をクリックして、プライバシーポリシーがどのようにサイトに表示されるかを確認します。Cookie ポリシーを公開
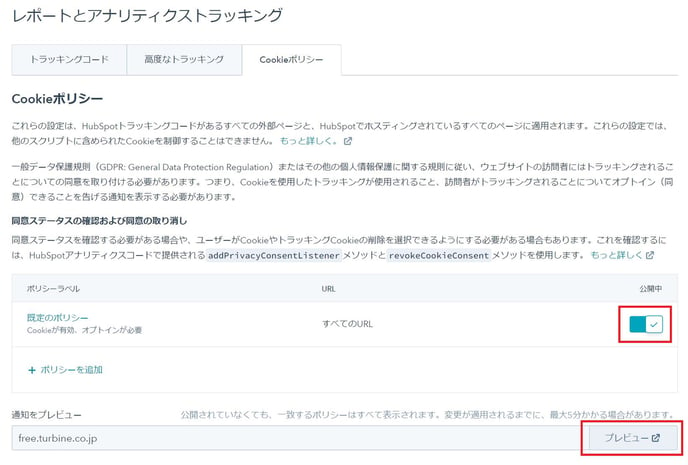
公開されたポリシーは、指定された条件を満たすライブサイトページに反映されます。
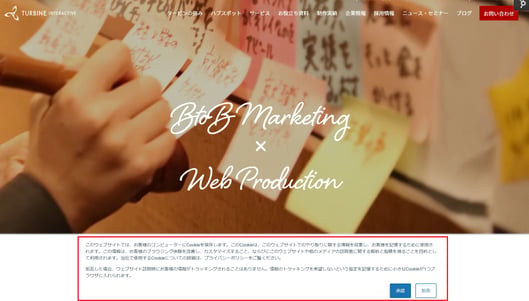
訪問者がプライバシーポリシーを受け入れた場合、アカウントで設定した Cookie 設定によって追跡できます。訪問者がプライバシーポリシーを拒否した場合、Cookie では追跡されません。
注:この Cookie ポリシーバナーは HubSpot Cookie にのみ適用されます。HubSpot は、ウェブサイト上の他のスクリプトによって配置された Cookie を制御することはできません。ただし、訪問者がブラウザーへのCookieの配置に同意したことを把握するために、このバナーを使用することは選択できます。
cookie ポリシーバナーとコンタクトのやり取りを表示する
cookie ポリシーバナーと 1 つのコンタクトのやり取りを表示するには次の手順を実行します。
- HubSpotアカウントにて、[コンタクト] > [コンタクト]の順に進みます。
- コンタクトの名前をクリックしてcookie ポリシーバナーとのやり取りを確認します。
- コンタクトの同意イベントのタイムラインを確認します。コンタクトがバナーと反応した場合、コンタクトが cookie ポリシーのバナーを受け入れた、または削除した、または取り消したかどうかが表示されます。
cookie ポリシーバナーとのやり取りに基づいてコンタクトのリストを作成する(Marketing Hub Starter、Professionalまたは Enterprise のみ)
cookieポリシーバナーと特定のやり取りがあったコンタクトのリストを作成するには次の手順を実行します。
- HubSpot アカウントにて、[コンタクト] > [リスト]の順に進みます。
- 右上の [リストを作成] をクリックします。
- 左上のリストの 名前を入力します:
- 左側のペインで、[イベント]を選択し、次に[プライバシー同意]を選択します。
- 適切なフィルターと値を選択します。
- 承認済み:コンタクトが cookie ポリシーバナーを受け入れました。
- 拒否済み:コンタクトが cookie ポリシーバナーを拒否しました。
- 削除:コンタクトの Cookie が削除されました。
- [保存]をクリックしてリストプロセスを実行する。フィルター条件を満たすコンタクトが表示されます。
+α HubSpotユーザー名を変更する
更新日時 6月 28, 2019
HubSpotユーザーに関連付けられている名と姓は、ユーザー自身でのみ変更できます。ユーザーは、管理者アクセス権を持っていても、他のユーザー名を編集することはできません。
ユーザー名を変更するには、本人である必要があります。- HubSpotアカウントにて、右上に表示されるアカウント名をクリックし、[プロファイルと設定]をクリックします。
- 名前の横にある鉛筆アイコンをクリックします。
- 必要に応じて、[名] フィールドと [姓] フィールドを編集します。
- [保存] をクリックします。
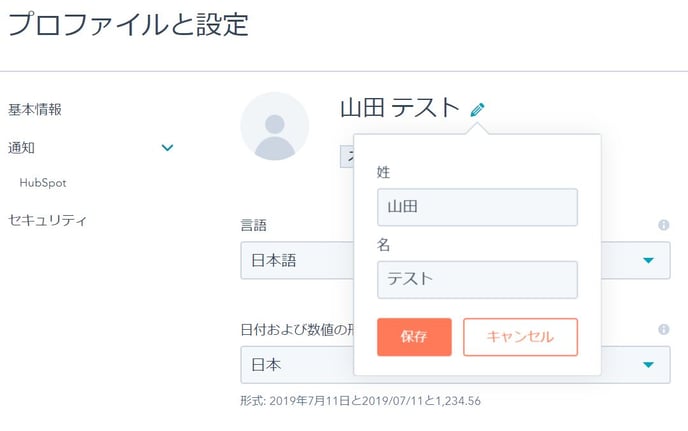
注: ユーザーの E メールアドレスが変更された場合、新しいユーザーを作成して関連付けられているレコードの所有権を移す必要があります。