HubSpotのダッシュボード作成手順を紹介します
目次
(1)ダッシュボードとは?
(2)ダッシュボードの作成方法
(3)ダッシュボードのカスタマイズ方法
(4)ダッシュボードを活用した使用例
(1)ダッシュボードとは?
ダッシュボードとはレポートと呼ばれる1つひとつのデータ情報をまとめて一覧表示する機能です。
ダッシュボードには以下の機能が存在します。
レポーティング機能
ダッシュボードに表示されているデータをスプレッドシートなどに出力し、レポートを作成できます。ツールによっては決まった時間に定期的にレポートを生成する機能もあります。
ドリルダウン分析
時期や地域など、データの条件を絞り込むことでより詳細な分析を行えます。
チャートやグラフの自動作成機能
折れ線グラフ、縦棒グラフ、円グラフ、面グラフ、チャートといった様々な図を作成します。データを必要に応じてさまざまなバリエーションにビジュアル化できます。
コネクター機能
他のプラットフォーム(Google Analytics、CRM、MA、Facebookなど)であったり、Excel、Googleスプレッドシートなどのアプリケーションに接続し、データを取り込める機能を指します。
シミュレーション機能
データから得られた情報をもとに論理的に予測し、予算編成や業績の予想などに役立てられます。
(2)ダッシュボードの作成手順
- HubSpotアカウント上で、左上に表示されるHubSpotのロゴをクリックします。
※画面上のレポートタブから「ダッシュボード」をクリックからも遷移できます。 - 右上の[ダッシュボードを作成]をクリックします。ダッシュボードライブラリーが表示されます。
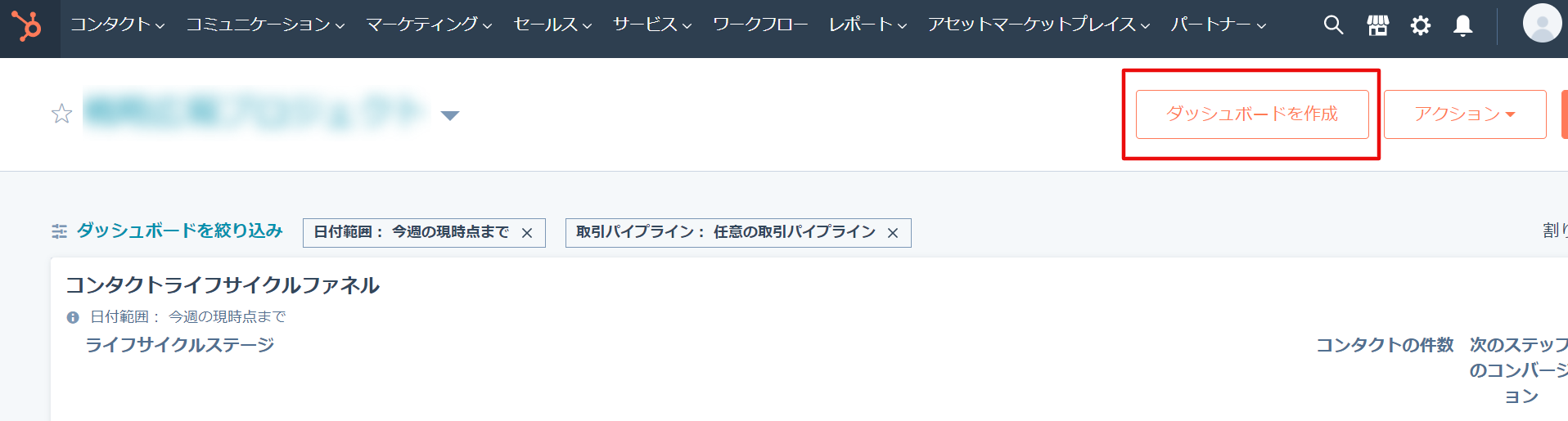
- 次のいずれかを選択できます。
【事前作成済みダッシュボードテンプレートを選択する場合】
- 左側のパネルで、表示するダッシュボードテンプレートのタイプを選択します。
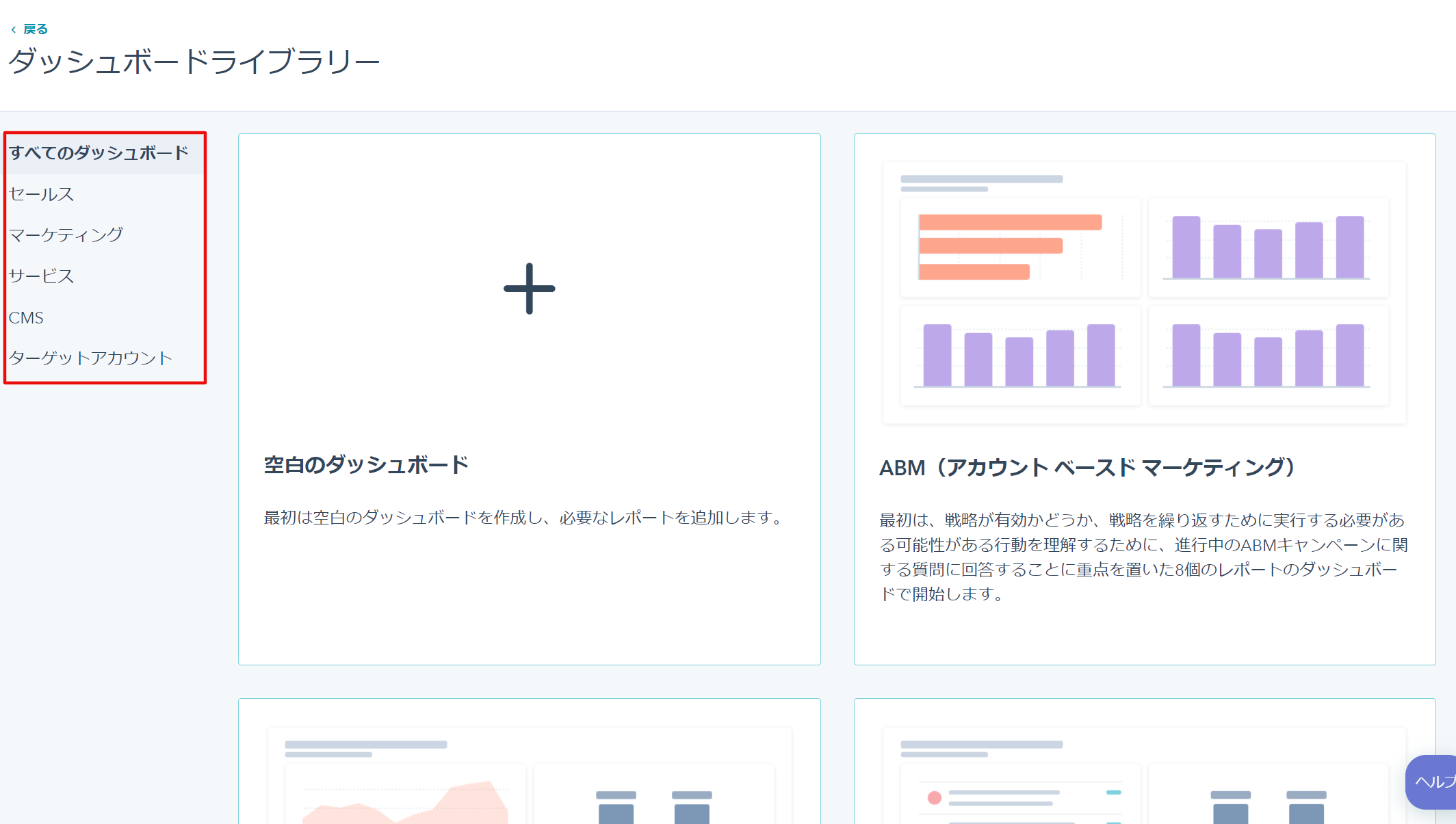
- セールス、マーケティング、サービスなどのダッシュボードテンプレートを選択します。
- 右側のパネルで、規定のレポートを確認します。除外するレポートの横にあるチェックボックスをオフにします。
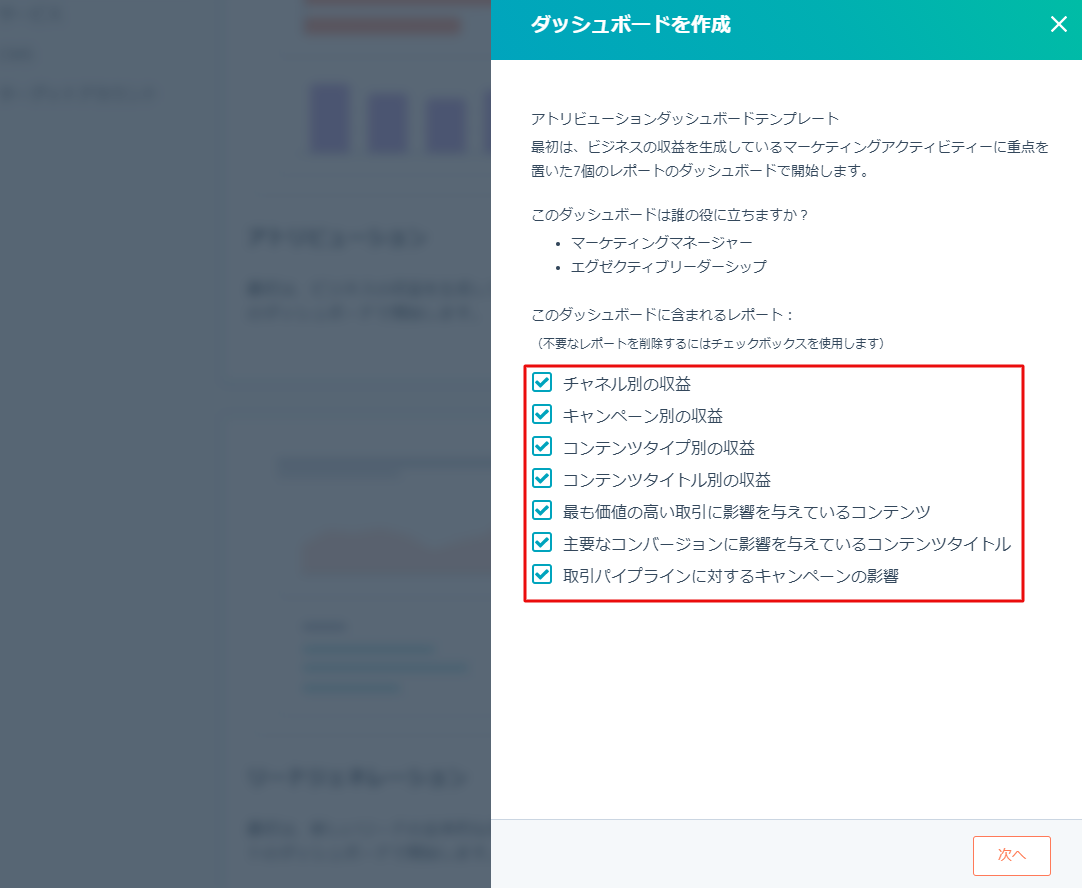
- これが作成するダッシュボードであると判断したら、[次へ]をクリックします。
【レポートが含まれないブランクのダッシュボードを作成するには、[空白のダッシュボード]を選択】
- ダッシュボードライブラリから、空白のダッシュボードを選択します。
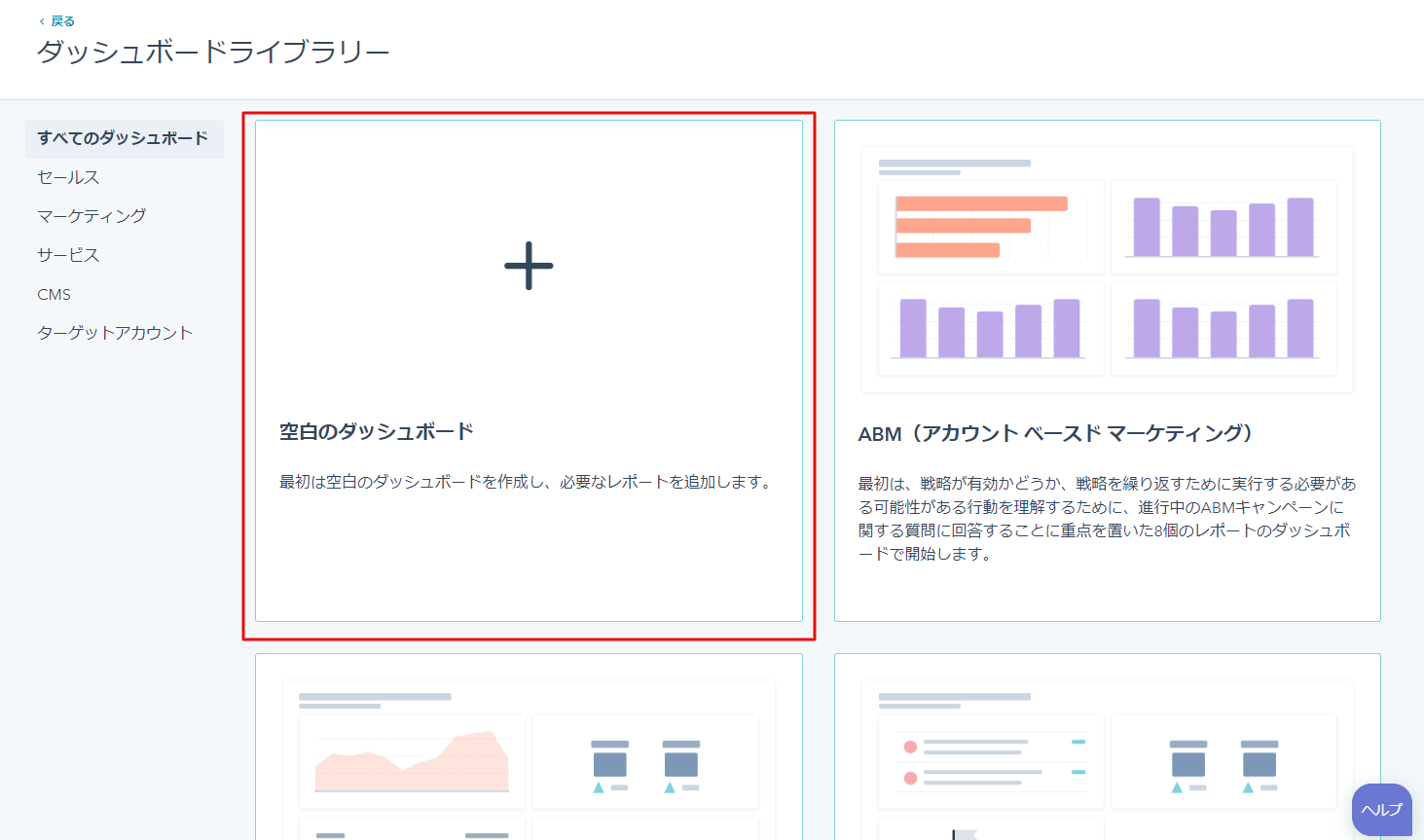
- 右側のパネルで、ダッシュボードの名前を入力します。
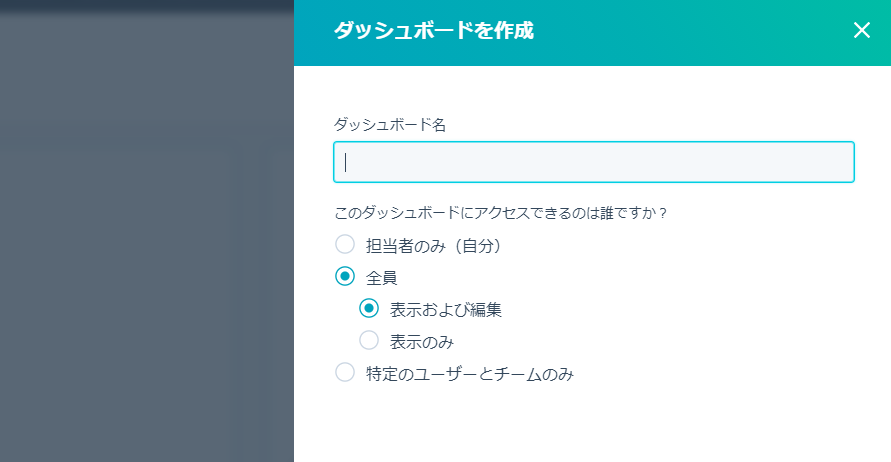
※ダッシュボード名にウェブサイトのURLや期間を含めることはできません。
- 次に、このダッシュボードへのユーザーアクセスを次のように設定します。
-
- 担当者のみ(自分):担当者のみダッシュボードを表示および編集できるようにします。
- 全員:HubSpotアカウント内のすべてのユーザーがダッシュボードを表示できるようにします。
- すべてのユーザーにダッシュボードの表示だけでなく編集も許可するには、[表示および編集]を選択します。
- すべてのユーザーにダッシュボードの表示を許可する一方、編集は許可しない場合は、[表示のみ]を選択します。
- 特定のユーザーおよびチームのみ(Enterpriseのみ):HubSpotアカウント内の特定のユーザーやチームがダッシュボードを表示できるようにします。
- 特定のユーザーにダッシュボードの表示だけでなく編集も許可するには、[表示および編集]を選択します。右下の[次へ]をクリックした後、ダッシュボードへの表示アクセス権と編集アクセス権を付与するユーザーとチームを選択します。
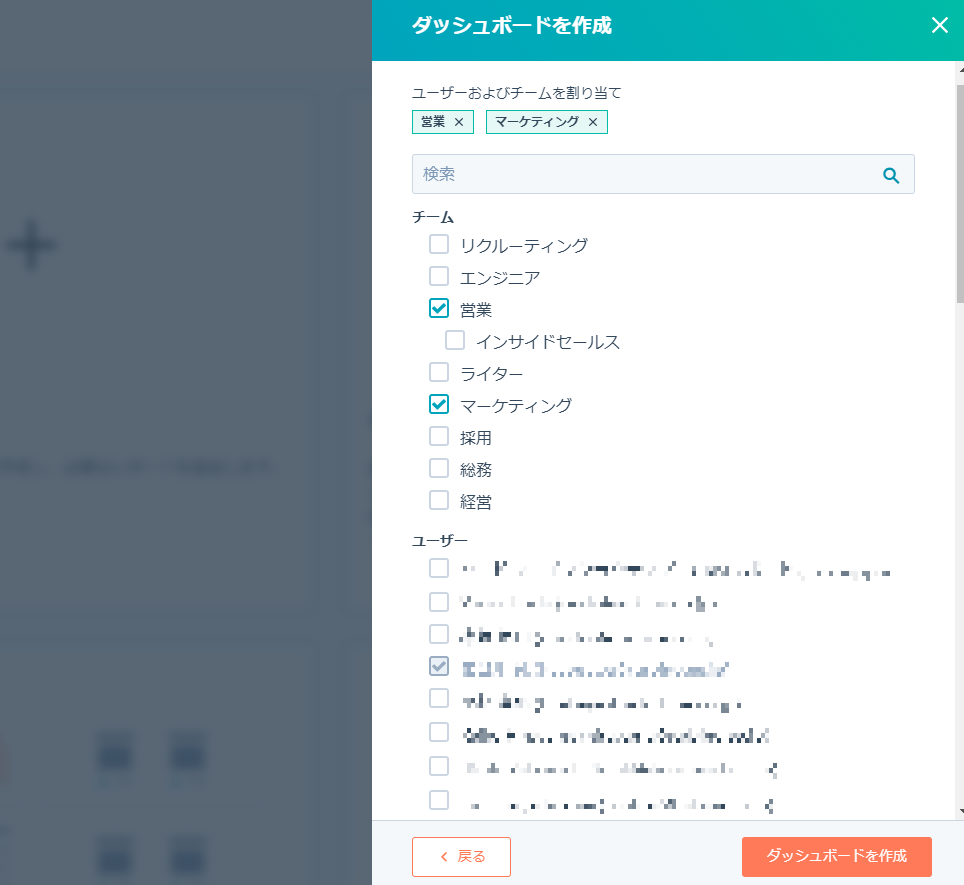
- 特定のユーザーにダッシュボードの表示を許可する一方、編集は許可しない場合は、[表示のみ]を選択します。右下の[次へ]をクリックした後、ダッシュボードへの表示アクセス権を付与するユーザーとチームを選択します
- 右下の[ダッシュボードを作成]をクリックします。
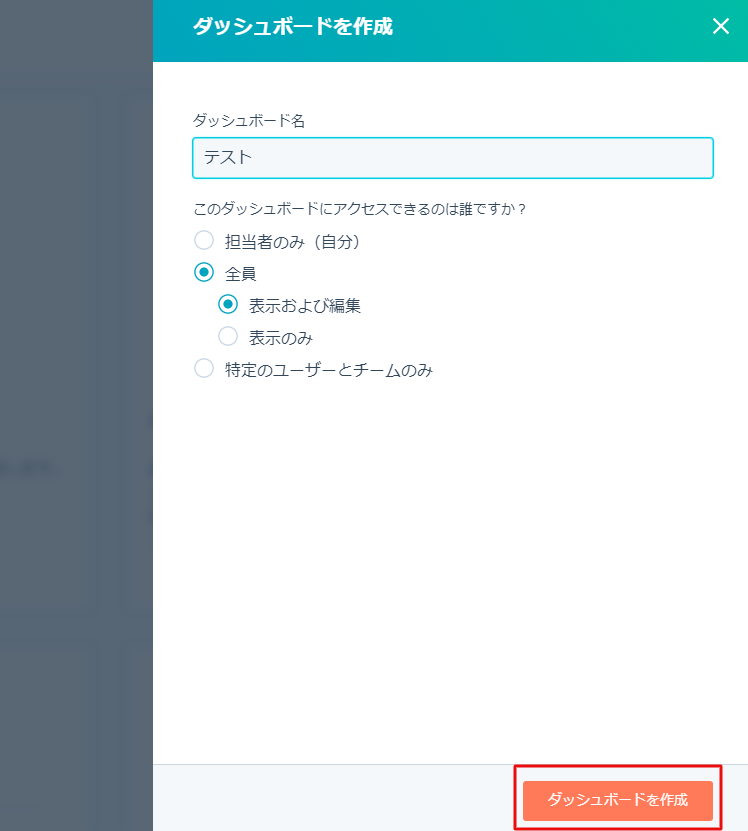
- 特定のユーザーにダッシュボードの表示だけでなく編集も許可するには、[表示および編集]を選択します。右下の[次へ]をクリックした後、ダッシュボードへの表示アクセス権と編集アクセス権を付与するユーザーとチームを選択します。
- 左側のパネルで、表示するダッシュボードテンプレートのタイプを選択します。
-
ダッシュボードの作成が完了したら、そのダッシュボードにレポートを追加してダッシュボードをカスタマイズできます。
(3)ダッシュボードのカスタマイズ方法
レポートを追加する
ダッシュボードに新しいレポートを追加する方法を紹介します。
- HubSpotアカウント上で、左上に表示されるHubSpotのロゴをクリックし、ダッシュボードへ移動します。
- [レポートを追加]をクリックして、レポートライブラリーにアクセスします。
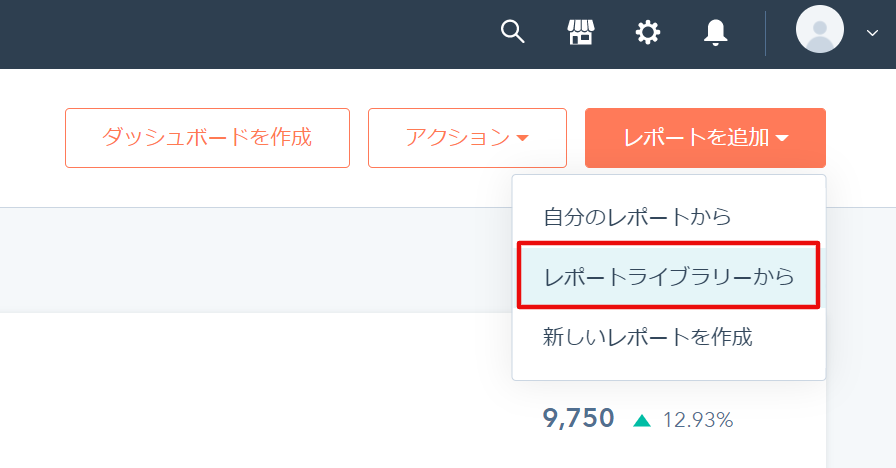
- レポートライブラリーでレポートを検索または参照します。実際の目的に合ったレポートを検索、もしくは絞り込みをします。
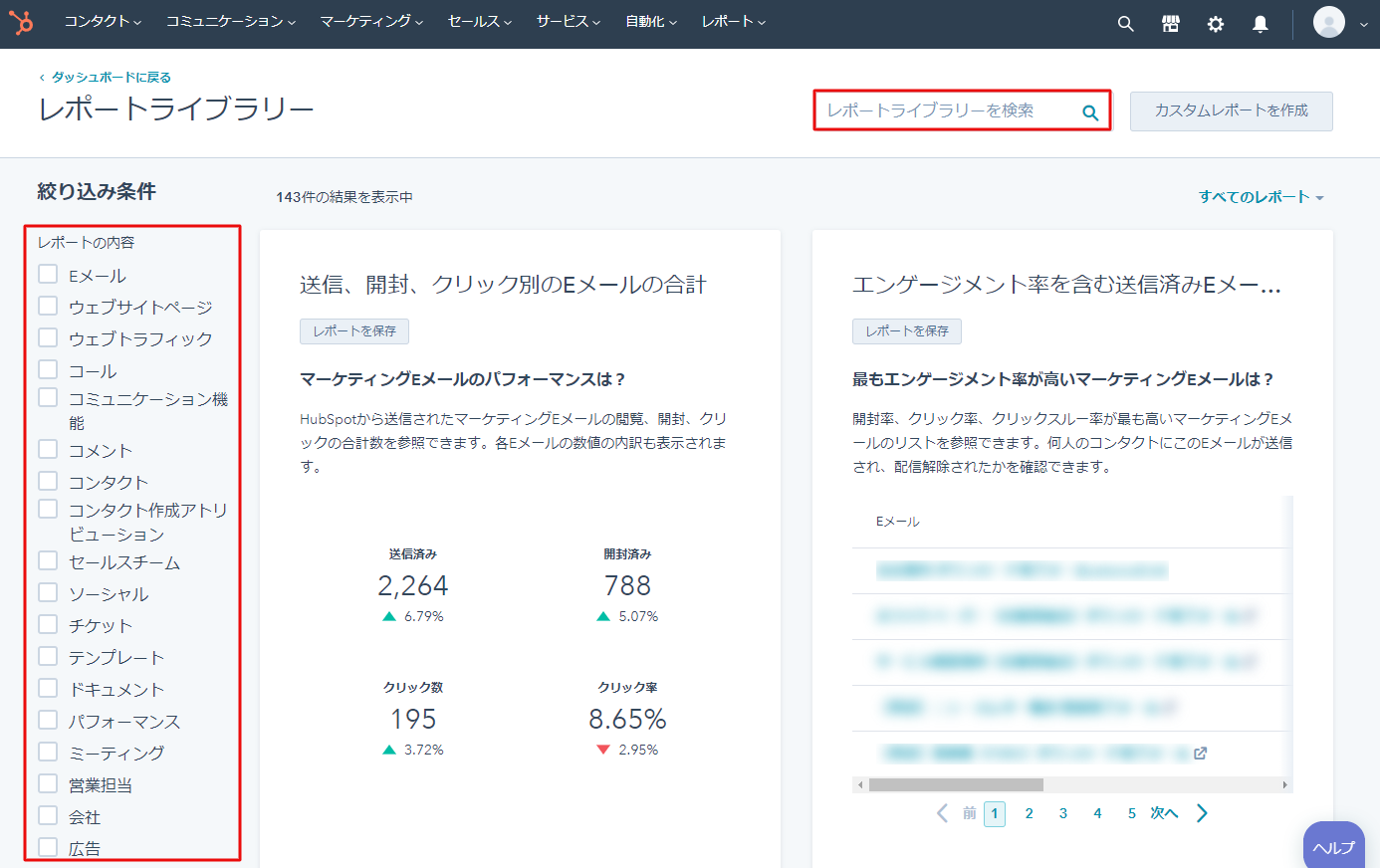
※すでにカスタムレポートを保存している場合は、そのダッシュボードをレポートリストから追加することができます。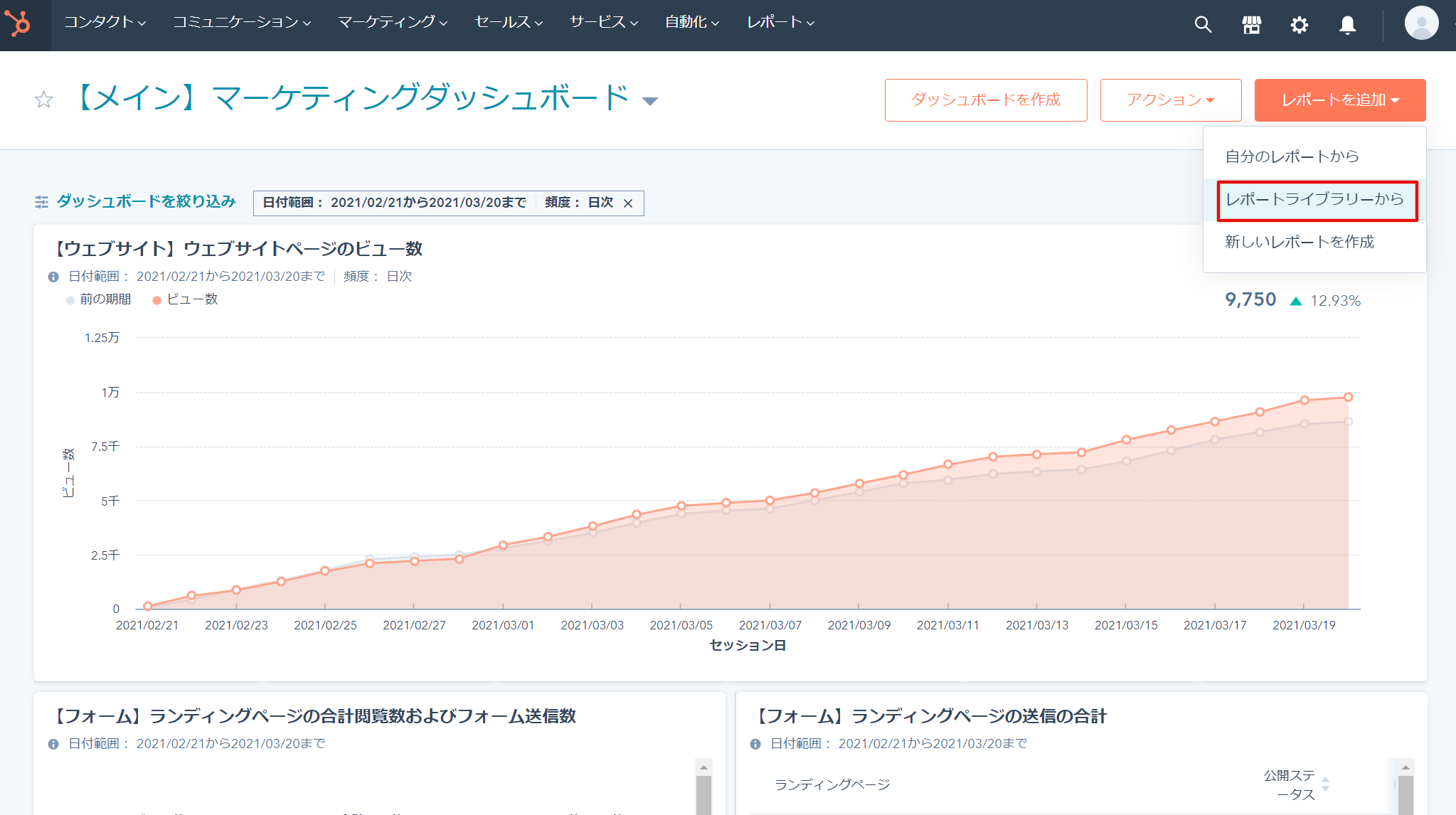
レポートを絞り込む
レポートに表示されるデータは、フィルターに応じて異なります。より良い分析のため、特定の日付範囲、特定の担当者、または特定のパイプラインにデータを絞り込むようにしてください。ダッシュボード上のすべてのレポートを絞り込んだり、個別のレポートに絞り込んだりすることができます。
- HubSpotアカウント上で、左上に表示されるHubSpotのロゴをクリックし、その後、現在のダッシュボードの名前をクリックし、ドロップダウンメニューからフィルターを適用する対象のダッシュボードを選択します。
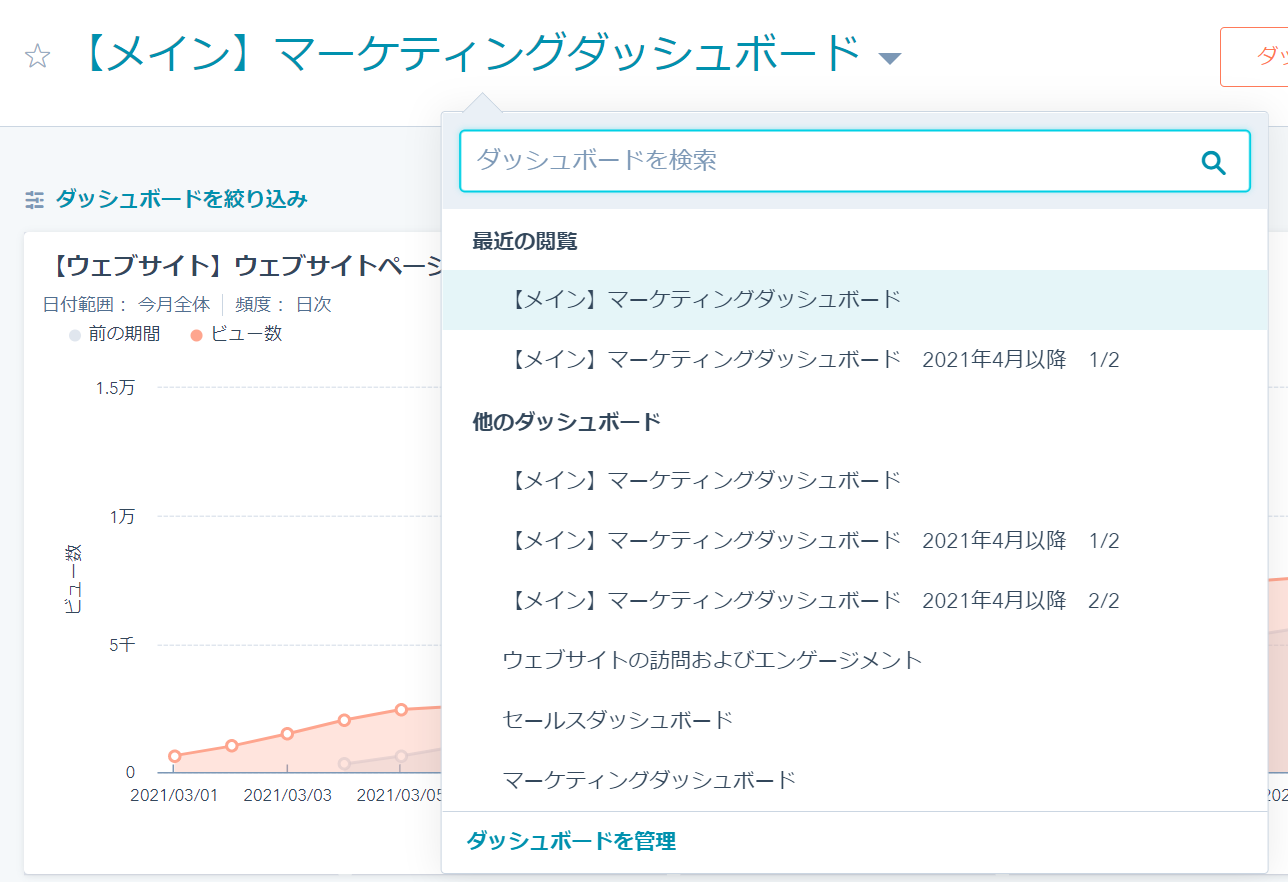
- 左上の[ダッシュボードを絞り込み]をクリックします。既存のフィルターがあれば、それらは[ダッシュボードを絞り込み]の横に表示されます。既存のフィルターを編集するには、そのフィルターをクリックしてオプションを表示します。

- ダッシュボードに適用するフィルターを選択します。
オプションはダッシュボードのレポートに応じて異なります。
日付範囲
ダッシュボードのすべてのレポートの既定の日付範囲を設定します。
・[日付範囲]ドロップダウンメニューをクリックし、プリセット日付範囲を選択するか、あるいは[カスタム日付範囲]を選択して独自の日付範囲を設定します。
・[頻度]ドロップダウンメニューをクリックして、レポート内のデータの時間間隔を設定します。
・[適用]をクリックします。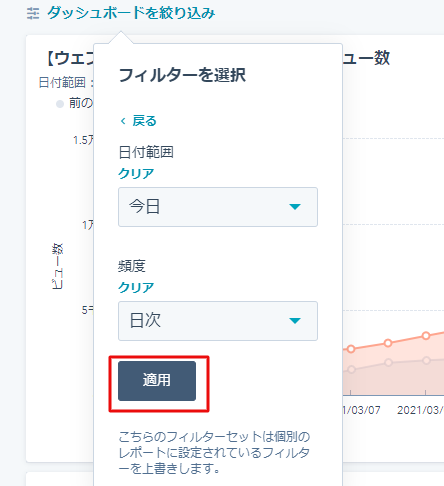
担当者:アカウントの担当者に基づいて、ダッシュボードのレコードベースのレポートを絞り込みます。ドロップダウンメニューをクリックして、所有者を選択します。[適用]をクリックします。
チーム:アカウント内のチームに基づいて、ダッシュボードのレコードベースのレポートを絞り込みます。[チーム]ドロップダウンメニューをクリックし、次にダッシュボードを絞り込むチームの左側にあるチェックボックスを選択してオンにします。[適用]をクリックします。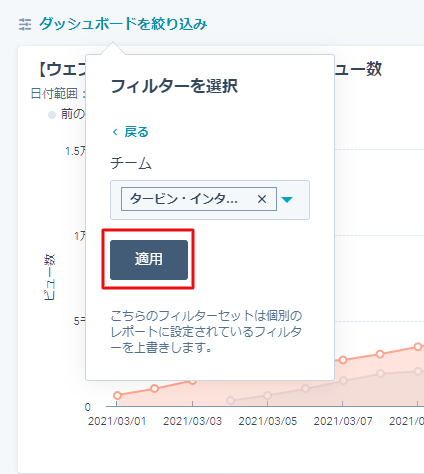
取引パイプライン:取引パイプラインに基づいて、ダッシュボードの取引ベースのレポートを絞り込みます。[取引パイプライン]ドロップダウンメニューをクリックしてパイプラインを選択し、次に[適用]をクリックします。
チケットパイプライン:チケットパイプラインに基づいて、ダッシュボードのチケットベースのレポートを絞り込みます。[チケットパイプライン]ドロップダウンメニューをクリックしてパイプラインを選択し、次に[適用]をクリックします。
特定のレポートを絞り込む
- 現在のダッシュボードの名前をクリックし、表示するダッシュボードを選択します。
- 絞り込みの対象となるレポートにカーソルを置いて、[表示と絞り込み]をクリックします。

- ダイアログボックスで、レポートのデータを絞り込むことができます。
・[日付範囲]セクションで、ドロップダウンメニューをクリックし、日付範囲を選択します。
・他のフィルターを追加するには、add[フィルターを追加]をクリックします。フィルターとオプションは、絞り込みの対象となるレポートのタイプに応じて異なります(ランディングページのレポートにはURLのフィルターとオプションがありますが、テンプレートレポートにはそれらがありません)。
・完了したら、[保存]をクリックします。
(4)ダッシュボードを活用した使用例
実際にダッシュボードを活用しているクライアント様の使用例と各レポートの内容を一部紹介します。
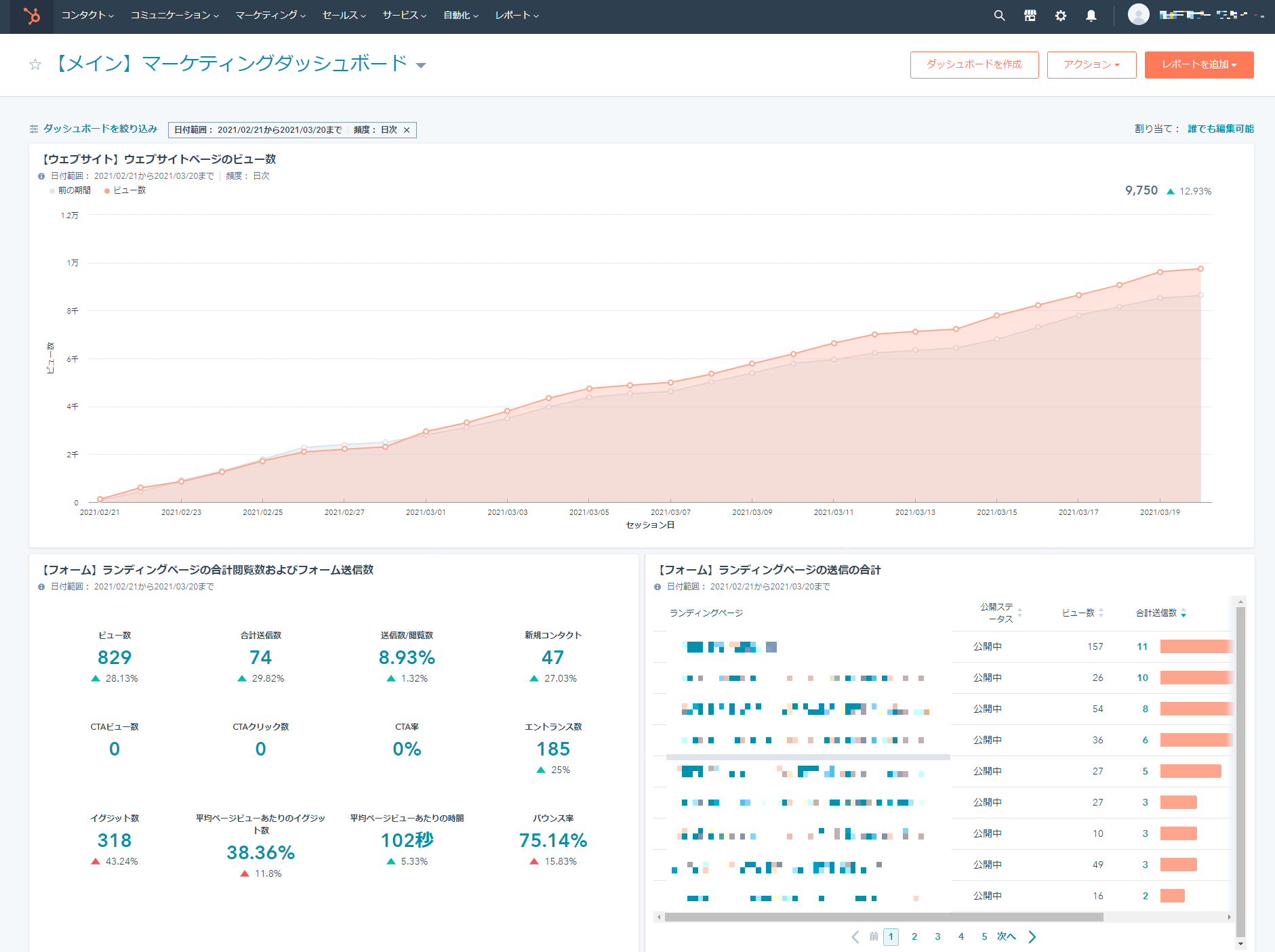
- ウェブサイトのページビュー数
⇒HubSpotウェブサイトページの閲覧数を参照できます。これらのページが1日ごとに獲得した閲覧数と経時的なパフォーマンスを確認できます。 - ランディングページの合計閲覧数およびフォーム送信数
⇒HubSpotがホストするランディングページでの合計閲覧数を確認できます。ランディングページで獲得しているフォーム送信数を確認できます。これらの送信からの新規コンタクト数も確認できます。 - ランディングページの送信の合計
⇒フォーム送信が最も多いランディングページのリストを参照できます。これらのページの閲覧数を確認できます。ページ閲覧から送信に至る比率を確認することもできます。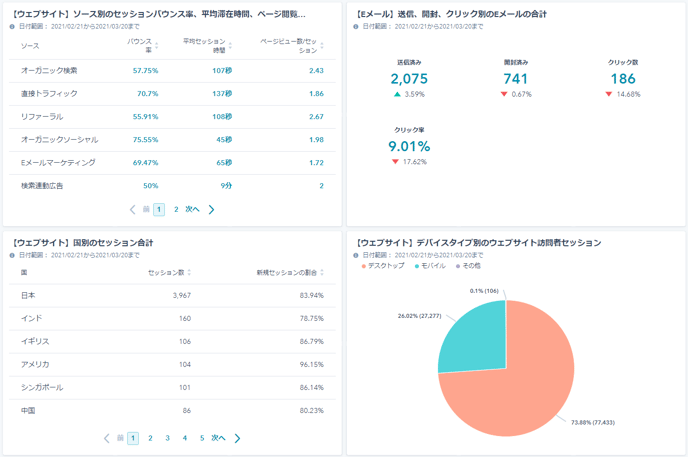
- ソース別のセッションバウンス率、平均滞在時間、ページ閲覧の合計
⇒ウェブサイト訪問者からのエンゲージメントのタイプを参照できます。トラフィックソース別の内訳を確認できます。バウンス率が最も高いソースとページ閲覧数が最も多いソースを確認できます。セッションでの平均滞在時間を確認できます。 - 送信、開封、クリック別のEメールの合計
⇒HubSpotから送信されたマーケティングEメールの閲覧、開封、クリックの合計数を参照できます。各Eメールの数値の内訳も表示されます。 - 国別のセッション合計
⇒HubSpotから送信されたマーケティングEメールの閲覧、開封、クリックの合計数を参照できます。各Eメールの数値の内訳も表示されます。 - デバイスタイプ別のウェブサイト訪問者セッション
⇒訪問者がウェブサイトを閲覧するために使用しているデバイスのタイプ別にセッションの数を参照できます。モバイル、デスクトップ、またはその他に分類されます。各デバイスタイプの割合を確認できます。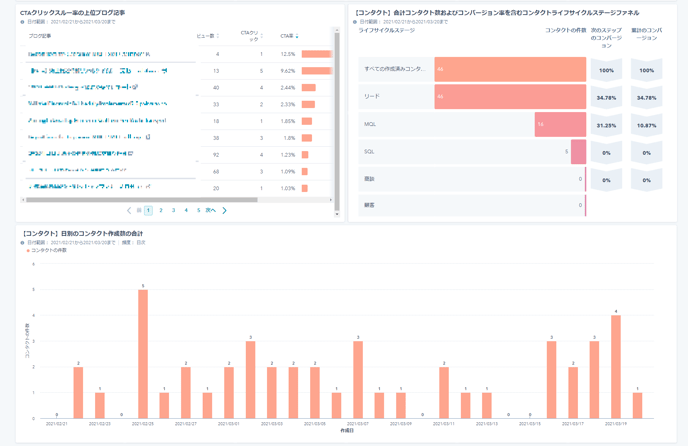
- CTAクリックスルー率の上位ブログ記事
⇒CTAクリック数上位のブログ記事を参照できます。 - 合計コンタクト数およびコンバージョン率を含むコンタクトライフサイクルステージファネル
⇒各ライフサイクルステージのコンタクトの数を参照できます。ライフサイクルのステージをどのように移動したかを確認できます。また、コンタクトの数を各ステージのセッションで割った値を確認できます。 - 日別のコンタクト作成数の合計
⇒一定期間の1日ごとに作成されたコンタクトの合計数を参照できます。
まとめ
ダッシュボードの作成方法について紹介しました。この記事では実際に活用しているクライアント様からの例を使用していますが、他にも状況に応じて自由にカスタマイズが可能です。
各クライアント様の目的に合わせたダッシュボードを使用していけるようにしましょ